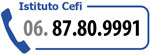Lezione 1 2 3 4 5 6 7 8 9 10 11 12 13 14 15 16 >>>> succ
Creazione di oggetti geometrici
I disegni di Autocad sono composti da oggetti, ossia linee, cerchi,
poligoni e altre forme geometriche utilizzate per creare il disegno finale.
Ciascun oggetto è un'entità individuale. Ciò significa
che può essere spostato, copiato, ridimensionato, misurato o manipolato
indipendentemente da tutti gli altri oggetti del disegno.
In base all'impostazione predefinita, tutti gli oggetti vengono creati
con il tipo di linea CONTINUO (o non interrotta) e con il colore predefinito.
Se necessario, tuttavia, è possibile caricare e utilizzare altri
tipi di linea.
LA LINEA
È possibile creare tre tipi di linee: linee a segmento singolo,
linee segmentate (polilinee) e linee doppie. Le linee a segmento singolo
sono quelle più semplici e sono composte da una successione di
segmenti di linea, ciascuno dei quali si comporta come un oggetto separato.
Le linee segmentate, o polilinee, possono costituire un singolo oggetto
ed essere modificate come tali. È anche possibile modificare lo
spessore e la curvatura delle polilinee. Le linee doppie sono linee singole
a sfalsamento parallelo.
Creazione di linee a segmento singolo
Sebbene sia possibile creare una serie di segmenti di linea contigui,
ciascun segmento si comporta come oggetto separato. Vi è tuttavia
un vantaggio nel creare segmenti di linea contigui piuttosto che una singola
polilinea: ogni segmento di linea può essere modificato indipendentemente
dagli altri segmenti della serie.
È possibile creare un poligono chiudendo una sequenza di segmenti
di linea in modo che il primo e l'ultimo segmento siano uniti. Per disegnare
una linea specificando i suoi punti finali è possibile utilizzare
il comando LINEA. Per disegnare linee infinite è possibile utilizzare
XLINEA. Il comando RAGGIO consente invece di disegnare linee che si estendono
all'infinito in una sola direzione.
Creazione segmenti di linee retta
E' possibile specificare i punti finali delle linee utilizzando coordinate
bidimensionalio tridimensionali.
- Barra degli strumenti Disegno: Linea
- Menù Disegno: Linea
- Riga di comando: linea
Dal punto: specificare un punto o premere INVIO per continuare dall'ultima
linee o arco
Alpunto: specificare un punto
Al punto: specificare un punto, digitare a o annulla, digitare c o chiudi
oppure premere INVIO
Autocad disegna un segmento di linea e continua a richiedere altri punti. E' possibile disegnare una serie continua di segmenti di linea maogni linea è un oggettoseparato. PremereINVIO per terminare il comnado.
NB.: È possibile immettere direttamente i valori tramite il cursore grafico oppure digitando la distanza tramite la tastiera alfanumerica , questo è valido per tutte le funzioni dove si richiede l’immissione di un valore.
Con l'immissione diretta della distanza, è possibile specificare
rapidamente un punto in rapporto all'ultimo punto inserito. Quando Autocad
richiede la posizione di un punto, per prima cosa è necessario
individuare il cursore per specificare la direzione, quindi digitare una
distanza numerica.
In questo esempio, il secondo punto della linea verrà individuato
5 unità in direzione del cursore. La distanza diretta immessa viene
misurata lungo il percorso a partire dall'ultimo punto sino alla posizione
corrente del cursore. Questa caratteristica generalmente viene utilizzata
con le modalità orto o snap attive.
Quindi per disegnare una linea di 300 cm procedere come segue:
• Controllare che la riga di comando sia vuota ( Comando : ) altrimenti
battere Esc
• Digitare il comando linea ( oppure solo la sua abbreviazione L
) poi battere INVIO
• (Dal Punto:) Specificare il punto di partenza facendo clic con
il pulsante sinistro del mouse
• ( Al Punto: ) Usare il Mouse per dare la direzione e quindi digitare
300 sulla tastiera poi battere INVIO
LA POLILINEA
Una polilinea è una sequenza collegata di segmenti di linea o di
arco creati come un unico oggetto. Le polilinee consentono di modificare
tutti i segmenti contemporaneamente, sebbene sia possibile agire anche
sui singoli segmenti. È possibile impostare la larghezza di singoli
segmenti, assottigliarli e chiudere la polilinea. Quando si disegnano
segmenti di arco, il primo punto dell'arco corrisponde al punto finale
del segmento precedente. È possibile specificare l'angolo, il punto
centrale, la direzione ed il raggio dell'arco. È inoltre possibile
completare l'arco specificando un secondo punto ed un punto finale.
Esempi di utilizzo della polilinea:
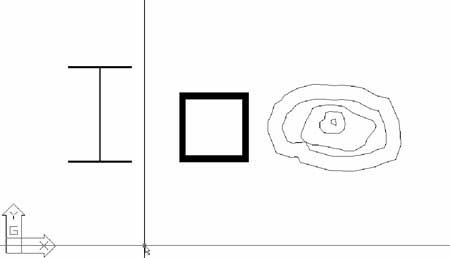
Creazione di linee segmentate (polilinee)
Come disegnare una polilinea con segmenti retti
1. Nel menu Disegna, selezionare Polilinea.
2. Specificare il primo punto della polilinea.
3. Specificare il punto finale del primo segmento della polilinea.
4. Continuare a specificare i punti finali degli altri segmenti come necessario.
5. Premere Invio per terminare, oppure digitare CH per chiudere la polilinea.
La polilinea e l'arco
È possibile disegnare segmenti di arco in una polilinea. Il primo
punto dell'arco corrisponde al punto finale del segmento precedente. L'utente
può specificare l'angolo, il punto centrale, la direzione e il
raggio dell'arco. È inoltre possibile completare l'arco specificando
un secondo punto e un punto finale.
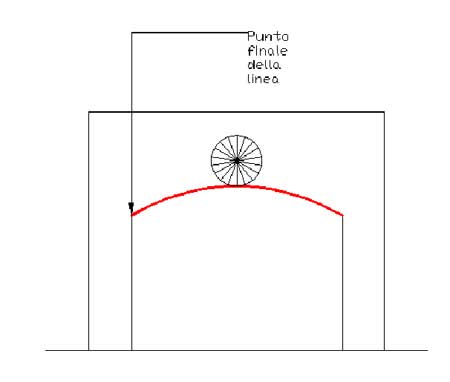
Esempio: Come tracciare una polilinea con Arco e Linea
Nell'esempio che segue, si disegna un segmento di linea di una polilinea
e un segmento di arco, quindi si disegna un altro segmento di linea. Occorre
definire il raggio, l'angolo inscritto e il punto finale del segmento
di arco. L'angolo inscritto è formato dal terzo punto specificato,
dal secondo punto e dall'asse positivo delle X.
Come disegnare una polilinea contenente segmenti di linea e di
arco
1. Nel menu Disegna, selezionare Polilinea.
2. Specificare il punto iniziale del segmento della polilinea.
3. Specificare anche il punto finale.
4. Passare alla modalità Arco digitando ar (Arco) sulla riga di
comando.
5. Ritornare alla modalità Linea digitando li (Linea).
6. Specificare eventuali altri segmenti della polilinea.
7. Premere Invio per terminare.
Creazione di polilinee chiuse
È possibile disegnare una polilinea chiusa per creare un poligono.
Per chiudere una polilinea, specificare il punto iniziale dell'ultimo
lato dell'oggetto, digitare ch (Chiudi) e premere Invio.
Creazione di polilinee spesse
È possibile tracciare polilinee di diverso spessore mediante le
opzioni Larghezza e Mezza-larghezza, impostare lo spessore dei segmenti
e smussarli gradualmente. Queste opzioni sono disponibili dopo aver eseguito
il comando PLINEA e specificato un punto iniziale.
Le opzioni Larghezza e Mezza-larghezza impostano lo spessore dei successivi
segmenti di polilinea che si disegnano. La larghezza Zero (0) traccia
una linea sottile. Valori maggiori di zero producono linee più
spesse. Se la modalità Pieno è attiva, le linee vengono
riempite, in caso contrario vengono solo tracciati i contorni. L'opzione
Mezza-larghezza imposta lo spessore specificando la distanza dal centro
della polilinea spessa a uno degli spigoli.
Come creare una polilinea spessa
1. Nel menu Disegna, selezionare Polilinea.
2. Specificare il punto iniziale del segmento di linea.
3. Digitare LA (Larghezza).
4. Digitare la larghezza iniziale del segmento di linea.
5. Specificare la larghezza finale del segmento di linea mediante uno
dei metodi seguenti:
6. Per creare un segmento di linea di uguale larghezza, premere Invio
7. Per creare un segmento di linea smussato, digitare una larghezza diversa
8. Specificare il punto finale del segmento della polilinea.
9. Continuare a specificare i punti finali necessari del segmento.
10. Premere Invio per terminare oppure CH per chiudere la polilinea.
Smusso
Quando si utilizza l'opzione Larghezza, Autocad richiede una larghezza
iniziale e una finale. Se si digitano valori diversi, è possibile
smussare la polilinea. I punti iniziale e finale dei segmenti della polilinea
spessa si trovano al centro della linea. Le intersezioni di segmenti spessi
adiacenti vengono di solito smussate. Tuttavia, Autocad non effettua lo
smusso dei segmenti di arco non tangenti o degli angoli acuti o quando
si utilizza un tipo di linea punto-trattino.
L'ARCO
È possibile creare archi in diversi modi. Con l'eccezione del primo
metodo, gli archi vengono disegnati in senso antiorario dal punto iniziale
a quello finale.
Disegno degli archi specificando tre punti
È possibile disegnare un arco specificando tre punti. Nell'esempio
che segue, il punto iniziale dell'arco esegue uno snap al punto finale
di una linea. Il secondo punto dell'arco esegue uno snap al cerchio intermedio
dell'illustrazione.
Come disegnare un arco specificando tre punti
1. Dal menu Disegna, scegliere Arco. Quindi scegliere 3 punti.
2. Specificare il punto iniziale.
3. Specificare un punto sull'arco.
4. Specificare il punto finale.
Disegno degli archi specificando Inizio, Centro e Fine
Se si dispone dei punti iniziale, centrale e finale, è possibile
disegnare un arco specificando prima il punto iniziale o quello centrale
(1). Il punto centrale è il centro del cerchio di cui fa parte
l'arco.
Disegno degli archi specificando Inizio, Centro, Angolo
Come disegnare un arco utilizzando un punto iniziale, un centro
e un punto finale
1. Dal menu Disegna, scegliere Arco. Quindi scegliere Inizio, Centro,
Fine.
2. Specificare un punto iniziale.
3. Specificare il centro.
4. Specificare il punto finale.
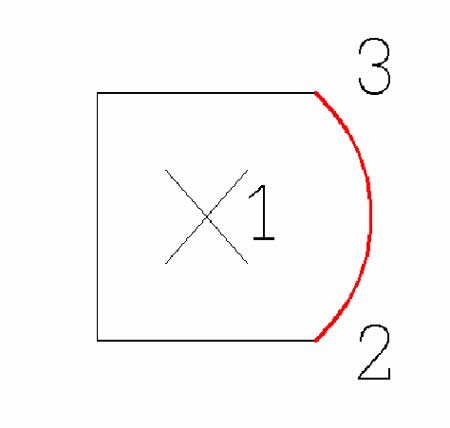 |
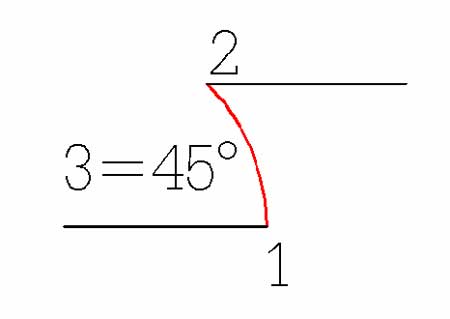 |
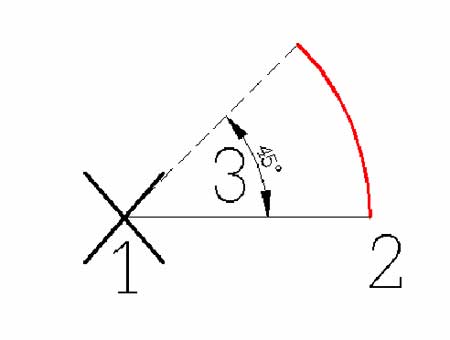 |
Utilizzare il metodo Inizio, Centro, Angolo o Centro, Inizio, Angolo
quando si dispone di un punto iniziale e di un centro al quale eseguire
lo snap.
L'angolo inscritto determina il punto finale dell'arco. Utilizzare il
metodo Inizio, Fine, Angolo quando si dispone di entrambi i punti finali
ma non del centro al quale eseguire lo snap.
IL CERCHIO
È possibile creare cerchi utilizzando modalità diverse.
Il metodo di default consiste nello specificare il centro e il raggio.
Autocad fornisce altre tre modalità per disegnare un cerchio, così
come indicato nell'illustrazione.
Disegno di un cerchio tangente ad altri oggetti
Il punto di tangenza è il punto in cui un oggetto tocca un altro
oggetto senza intersecarlo. Per creare un cerchio tangente ad altri oggetti,
selezionare gli oggetti, quindi specificare il raggio del cerchio. Nell'illustrazione
che segue, il cerchio in grassetto è il cerchio che viene creato,
mentre i punti 1 e 2 selezionano gli oggetti a cui è tangente.
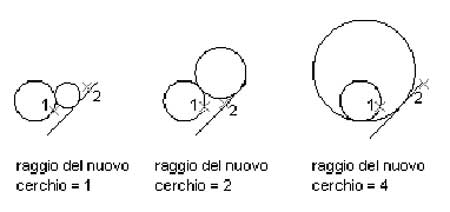
Come disegnare un cerchio specificando un centro e un raggio
o un diametro
1. Dal menu Disegna, scegliere Cerchio. Quindi scegliere Centro, Raggio
o Centro, Diametro.
2. Specificare il punto centrale.
3. Specificare il raggio o il diametro.
Come creare un cerchio tangente a due oggetti
1. Dal menu Disegna, scegliere Cerchio. Quindi scegliere Tan, Tan, Raggio.
2. Autocad avvia la modalità di snap ad oggetto Tangente.
3. Selezionare il primo oggetto al quale si desidera che il cerchio sia
tangente.
4. Selezionare il secondo oggetto al quale si desidera che il cerchio
sia tangente.
5. Specificare il raggio del cerchio.
L'ANELLO
Gli anelli sono cerchi con riempimenti solidi costituiti da una polilinea
chiusa spessa. Per creare un anello, specificarne il diametro interno,
il diametro esterno e il centro. È possibile ripetere la creazione
di più copie di anelli aventi lo stesso diametro specificando centri
differenti. Per creare cerchi con riempimento solido, specificare un diametro
interno pari a 0.
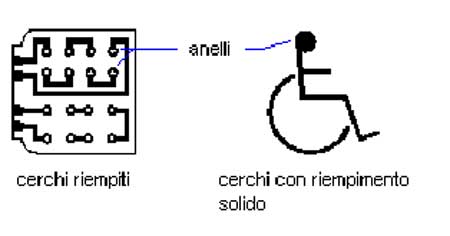
Come disegnare un anello
1. Dal menu Disegna, scegliere Anello.
2. Specificare il diametro interno (1).
3. Specificare il diametro esterno (2).
4. Specificare il centro dell'anello (3).
5. Specificare il centro di un altro anello o premere Invio per completare
il comando.
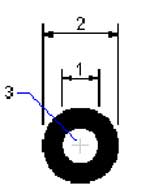
L'ELLISSE
La forma di un'ellisse viene determinata da due assi che ne definiscono
la lunghezza e la larghezza. L'asse più lungo è detto asse
maggiore, mentre quello più corto è detto asse minore.
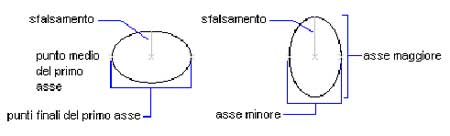
Le illustrazioni che seguono mostrano due diverse ellissi create specificando asse e distanza. Il terzo punto specifica solo una distanza, senza necessariamente designare il punto finale dell'asse.
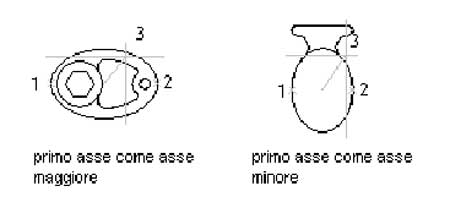
Il metodo di default per disegnare un'ellisse alla riga di comando consiste
nello specificare i punti finali del primo asse e la distanza, che è
pari alla metà della lunghezza del secondo asse. Gli assi possono
essere definiti in un ordine qualsiasi. È inoltre possibile disegnare
un'ellissi in base a un centro, un punto finale di un asse e metà
della lunghezza dell'altro asse.
Se lo si desidera, è possibile specificare un angolo di rotazione
anziché una distanza. Grazie a questa opzione, i primi due punti
specificati diventano i punti finali dell'asse su cui ruota l'ellissi.
A seconda della rotazione specificata, l'ellissi assume un aspetto tridimensionale.
È possibile immettere un angolo di rotazione compreso tra 0 e 89.4.
Un angolo di rotazione 0 crea un cerchio. Aumentando l'angolo di rotazione,
l'ellissi diventa sempre più allungata.
Come disegnare un'ellisse semplice utilizzando punti finali e
distanza
1. Dal menu Disegna, scegliere Ellisse. Scegliere quindi Asse, Fine.
2. Specificare il primo punto finale del primo asse (1).
3. Specificare il secondo punto finale del primo asse (2).
4. Trascinare il dispositivo di puntamento lontato dal punto medio e fare
clic per specificare una distanza (3) per la metà della lunghezza
del secondo asse.
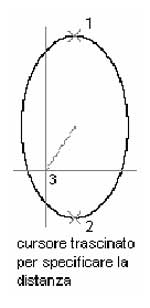
L'ARCO ELLITTICO
Analogamente alle ellissi complete, anche gli archi ellittici vengono
disegnati specificando i punti finali del primo asse e il secondo asse,
quindi gli angoli iniziale e finale dell'arco. L'angolo iniziale definisce
il punto iniziale dell'arco ellittico, l'angolo finale il punto finale.
L'arco viene tracciato tra questi punti nella direzione specificata dalla
variabile di sistema ANGDIR. Gli angoli vengono misurati dal centro dell'ellisse
e dalla direzione dell'asse maggiore. Se ANGDIR è 0, vengono misurati
in senso antiorario. Se ANGDIR è 1, vengono misurati in senso orario.
Se l'angolo iniziale e finale sono identici, si crea un'ellisse completa.
È anche possibile specificare un angolo iniziale e un angolo inscritto.
L'angolo inscritto viene misurato rispetto al punto iniziale, anziché
partendo da 0 gradi.
Come disegnare un arco ellittico utilizzando l'angolo iniziale
e l'angolo finale
1. Dal menu Disegna, scegliere Ellisse. Quindi Arco.
2. Specificare i punti finali del primo asse (1, 2).
3. Specificare una distanza per definire la metà della lunghezza
del secondo asse (3).
4. Specificare un angolo iniziale (4).
5. Specificare un angolo finale (5).
6. L'arco ellittico viene tracciato in senso antiorario tra i punti iniziale
e finale.
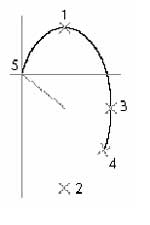
LA SPLINE
Una spline è una curva regolare che passa attraverso una determinata
serie di punti. Autocad 2007 utilizza un tipo particolare di spline, detto
curva B-spline razionale non uniforme (NURBS). Una curva NURBS produce
una curva regolare tra i punti di controllo. Le spline sono utili per
creare curve di forma irregolare, come ad esempio quelle utilizzate per
disegnare le linee di contorno per le applicazioni GIS (Geographic Information
System, Sistema di Informazioni Geografiche) o nella progettazione di
automobili.
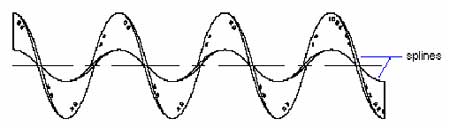
È possibile creare spline specificando dei punti. È possibile chiudere la spline in modo che il punto iniziale e il punto finale coincidano e siano tangenti. La tolleranza indica la precisione con la quale la spline si adatta alla serie di punti di adattamento specificati. Quanto minore è la tolleranza, tanto più la spline si adatta ai punti. Quando la tolleranza è zero, la spline passa attraverso i punti. Inoltre, mentre si disegna, è possibile modificare la tolleranza della curva spline in modo da poterne osservare l'effetto.
Come creare una spline specificando i punti
1. Dal menu Disegna, scegliere Spline.
2. Specificare il punto iniziale della spline (1).
3. Specificare i punti (2-5) per creare la spline, quindi premere Invio.
4. Specificare la tangente iniziale e la tangente finale (6, 7).
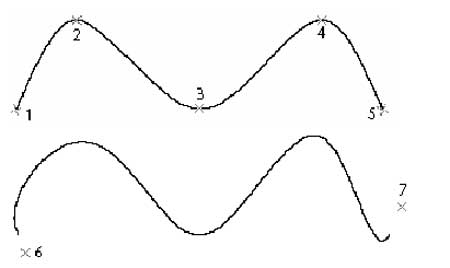
La spline illustrata è stata disegnata utilizzando gli stessi punti ma tangenti iniziale e finale diverse.
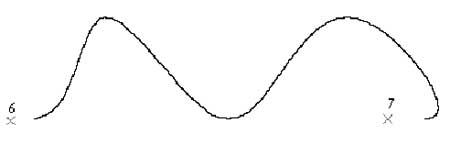
La spline illustrata è stata disegnata utilizzando gli stessi punti
ma una tolleranza maggiore e tangenti iniziale e finale diverse.
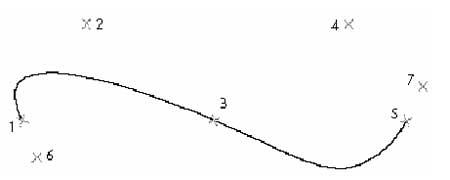
IL POLIGONO
I poligoni sono polilinee chiuse con un numero di lati di eguale lunghezza
compreso tra 3 e 1024. Poiché i lati dei poligoni regolari sono
uguali, l'uso di un poligono semplifica il disegno di quadrati, triangoli
equilateri, ottagoni e così via.
Le illustrazioni che seguono mostrano come tracciare poligoni utilizzando
due metodi differenti. Il metodo a sinistra utilizza il centro del poligono
e la lunghezza del raggio specificato dal dispositivo di puntamento. Con
il metodo a destra, è la lunghezza di un lato a determinare la
dimensione del poligono.
Esistono diversi sistemi per creare poligoni:
• Specificando il raggio quando si conosce la distanza tra il centro
del poligono e il punto medio di ciascun lato.
• Specificando la lunghezza di un lato e il punto in cui si desidera
posizionare il poligono.
• Circoscrivendo un cerchio che verrà creato per primo. Specificando
il centro del poligono come centro del cerchio è possibile creare
un poligono che circoscrive il cerchio. Se necessario, il cerchio semplificherà
successivamente la ricerca del centro del poligono. Al termine del disegno
sarà possibile cancellare il cerchio o posizionarlo su un layer
disattivato o congelato.
Utilizzando RETTANGOLO anziché POLIGONO per creare rettangoli.
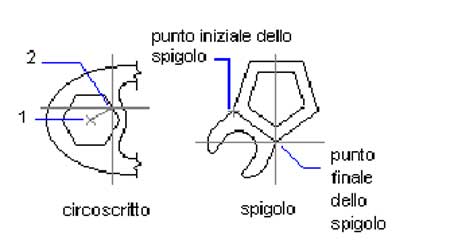
Come disegnare un poligono specificando il raggio
1. Dal menu Disegna, scegliere Poligono.
2. Alla riga di comando, digitare il numero dei lati.
3. Specificare il centro del poligono (1).
4. Digitare c per specificare un poligono circoscritto in un cerchio di
punti indicati.
5. Digitare la lunghezza del raggio (2).
Come disegnare un poligono specificando un lato
1. Dal menu Disegna, scegliere Poligono.
2. Alla riga di comando, digitare il numero dei lati.
3. Digitare l (lato).
4. Specificare il punto iniziale di uno dei segmenti del poligono.
5. Specificare il punto finale del segmento del poligono.
IL PUNTO
I punti possono rivelarsi utili come nodi o punti di riferimento ai quali
è possibile eseguire uno snap o dai quali è possibile sfalsare
oggetti. È possibile impostare lo stile dei punti e le loro dimensioni
rispetto allo schermo o in unità assolute. Modifica dello stile
dei punti
• Modifica la visualizzazione differenziando chiaramente i punti
dai punti della griglia
• Modifica la visualizzazione di tutti i punti di un disegno
• L'uso di RIGEN rende visibile la modifica
Come impostare lo stile e le dimensioni di un punto
1. Dal menu Formato, scegliere Stile punto.
2. Nella finestra di dialogo Stile punto, selezionare uno stile di punto.
3. Nella casella Dimensioni punto, specificare le dimensioni rispetto
allo schermo o in unità assolute.
4. Scegliere OK.
Come creare un punto di riferimento
1. Dal menu Disegna, scegliere Punto. Quindi 1 punto.
2. Specificare la posizione del punto.
È possibile eseguire lo snap ad un punto utilizzando il metodo
di snap ad oggetto Nodo
Lezione 1 2 3 4 5 6 7 8 9 10 11 12 13 14 15 16 >>>> succ