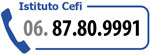Lezione 1 2 3 4 5 6 7 8 9 10 11 12 13 14 15 16 >>>> succ
Stampa di un Disegno
Prima di
stampare, verificare la posizione del disegno sulla carta. Prima di avviare
una stampa, è buona norma controllare anche una serie di altri
elementi, tra cui lo stato di funzionamento del plotter, le dimensioni
della carta caricata e l'eventuale selezione dell'opzione di stampa dei
mezzi toni.
Se si utilizza un plotter a penna, controllare che le penne siano correttamente
innestate nel proprio alloggiamento. Accertarsi che, per ciascuna penna,
lo spessore ed il colore corrispondano al numero della penna. Eseguire
un autotest per assicurarsi che le penne non saltino o non siano da pulire.
La stampa su file costituisce un metodo per salvare il disegno nel formato
vettoriale (PLT) di Autocad. Il file potrà successivamente essere
inviato alla stampante o al plotter o utilizzato in altre applicazioni.
Definizione
dei parametri di stampa
Dopo la configurazione della stampante o del plotter, utilizzare il comando
STAMPA per impostare i parametri di stampa per la definizione dell'aspetto
del disegno stampato. I default definiti in uno specifico file di parametri
di configurazione verranno utilizzati per tutte le stampe di un disegno.
Impostazione delle
dimensioni del foglio
Prima di avviare la stampa di un disegno, è necessario specificare
le dimensioni del foglio e il suo orientamento orizzontale o verticale.
È possibile scegliere da un elenco standard oppure creare dimensioni
personalizzate. Le dimensioni possono essere espresse in millimetri o
in pollici, in funzione dell'opzione prescelta. È inoltre possibile
specificare il tipo di unità utilizzato per la stampa (millimetri
o pollici).
L'area Dimensioni foglio e orientamento della finestra di dialogo Stampa
indica anche l'area di stampa disponibile, ovvero, le dimensioni della
carta sottratti i margini.
Se viene utilizzato un driver di stampa di sistema, le dimensioni della
carta vengono stabilite nel Pannello di controllo di Windows; pertanto,
l'opzione Dim. foglio non sarà disponibile. Per assicurarsi che
l'immagine stampata si estenda sull'intero foglio, le impostazioni delle
dimensioni e dell'orientamento devono corrispondere a quelle del Pannello
di controllo.
Come
impostare le dimensioni del foglio
1. Dalla barra degli strumenti Standard, scegliere Stampa.
2. Nella finestra di dialogo Stampa, nell'area Dimensioni foglio e orientamento,
selezionare i pollici o i millimetri come unità di misura.
3. Per visualizzare l'elenco delle dimensioni supportate dal plotter,
scegliere Dim. foglio.
4. Nella finestra di dialogo Dimensioni foglio, selezionare un valore
esistente oppure immettere delle dimensioni personalizzate nella casella
Utente.
5. Scegliere OK.
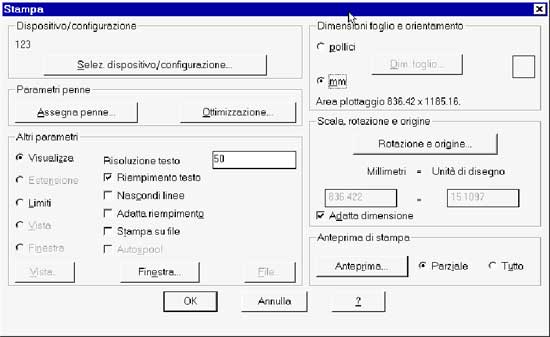
Impostazione dei parametri della
penna per lo spessore e il colore della linea
A ciascun oggetto creato viene assegnato un colore di Autocad che può
essere associato al layer o direttamente all'oggetto. Anche se questi
colori possono corrispondere ai colori stampati, in genere vengono utilizzati
per distinguere i vari layer sullo schermo. Durante una stampa, è
possibile utilizzare i colori per assegnare larghezze o spessori di linea,
ad esempio secondo quanto specificato dagli standard della società.
Le modalità di assegnazione delle penne variano a seconda che si
utilizzi un plotter a penna o una stampante raster.
Impostazione
dello spessore della linea
I colori possono essere utilizzati per controllare lo spessore delle linee
anche su plotter in bianco e nero. In fase di stampa, l'utente assegna
ciascun colore ad una determinata penna: il plotter userà la penna
(lo spessore) associata al colore del relativo layer.
Nella maggioranza dei casi, è lo spessore fisico della penna che
determina lo spessore della linea; alcuni plotter, tuttavia, sono in grado
di simulare uno spessore di penna specificato ripassando più volte
sullo stesso punto. Se si stampano solidi riempiti o polilinee spesse,
configurare lo spessore della penna in modo che corrisponda all'effettivo
spessore della penna fisica.
Su molti plotter a penna, lo spessore delle penne viene espresso in millimetri.
Accertarsi che il tipo di unità utilizzato per le voci relative
allo spessore delle penne (pollici o millimetri) corrisponda al tipo di
unità specificato dal produttore. Se si stanno utilizzando i pollici
ma le punte delle penne vengono misurate in millimetri, è possibile
selezionare Millimetri nella finestra di dialogo Stampa, impostare le
assegnazioni delle penne e quindi tornare ai pollici.
Sulle stampanti raster, come quelle laser, a getto d'inchiostro o elettrostatiche,
che non dispongono di penne fisiche, è comunque possibile stampare
vari spessori di linea assegnando uno spessore di penna ad un colore.
Può essere utile configurare questi spessori in modo che corrispondano
alle dimensioni di penna più comuni: 0.18 mm, 0.25 mm, 0.35 mm,
0.50 mm e 0.70 mm. Se la stampante utilizzata consente di specificare
gli spessori delle penne sull'hardware, è necessario cambiare le
impostazioni dell'hardware in modo che possa leggere i valori degli spessori
di penna del software.
Sia sui plotter a penna che sulle stampanti raster, è possibile
associare lo stesso spessore di linea a più layer assegnando la
stessa penna a più colori. Si supponga, ad esempio, di aver impostato
un layer blu ed uno rosso. Se la penna 1 ha uno spessore di 0.25 mm (sia
effettivo che assegnato), è possibile stampare linee di 0.25 mm
per tutti gli oggetti posti su questi due layer assegnando la penna 1
ai colori blu e rosso. Questa assegnazione, inoltre, fa in modo che entrambi
i colori vengano stampati con lo stesso colore su plotter a più
penne.
Impostazione
dei tipi di linea dei plotter
Alcuni plotter supportano i tipi di linea hardware forniti dal plotter
piuttosto che da Autocad. Per visualizzare questi tipi di linea, scegliere
Legenda delle caratteristiche dalla finestra di dialogo Assegna penne.
Benché siano generalmente più veloci dei tipi di linea software,
vengono utilizzati meno frequentemente di quelli di Autocad. Si rivelano
utili per stampare un tipo di linea differente senza cambiare lo stile
del tipo di linea nel disegno. Se si cambiano i tipi di linea hardware
nella finestra di dialogo Stampa, si eviterà di ottenere risultati
imprevisti accertandosi che gli oggetti a cui li si applica utilizzino
uno stile di tipo di linea software CONTINUOUS.
Impostazione dei parametri della penna per lo spessore e il colore della
linea
Come
impostare l'assegnazione delle penne
1. Dal menu File, scegliere Stampa.
2. Nella finestra di dialogo Stampa, in Parametri penne, scegliere Assegna
penne.
3. La finestra di dialogo Assegna penne visualizzata cambia in funzione
delle diverse configurazioni dei plotter. Le opzioni non supportate per
il proprio plotter non saranno disponibili.
4. Selezionare il numero di un colore nella prima colonna Colore. In Modifica
valori digitare un numero di penna (solo per plotter a penna). È
possibile assegnare più di un numero di colore a ciascuna penna.
5. Utilizzare uno dei metodi seguenti:
• Se il plotter supporta più spessori di penna, è
possibile selezionare un numero di penna e digitare uno spessore nella
casella Spessore. Lo spessore specificato verrà utilizzato per
tutte le penne assegnate allo stesso colore.
• Se si utilizza un plotter che non supporta più spessori
di penna, è possibile immettere uno spessore di linea singolo nella
casella Spessore. Autocad utilizza questo valore per correggere i riempimenti
di aree quando si stampa con l'opzione Adatta riempimento attiva. È
possibile selezionare Adatta riempimento nell'area in Altri parametri
della finestra di dialogo Stampa.
• Se il plotter supporta più tipi di linea, velocità
o spessori, è possibile scegliere Legenda caratteristiche per vedere
degli esempi. Questi esempi variano a seconda del plotter in uso. Scegliere
OK per chiudere la finestra di dialogo Legenda delle caratteristiche.
Nella finestra di dialogo Assegna penne, in Modifica valori, digitare
il numero desiderato nella casella Tipolinea.
6. Scegliere OK per uscire dalle singole finestre di dialogo.
Autocad stampa il disegno utilizzando le impostazioni specificate.
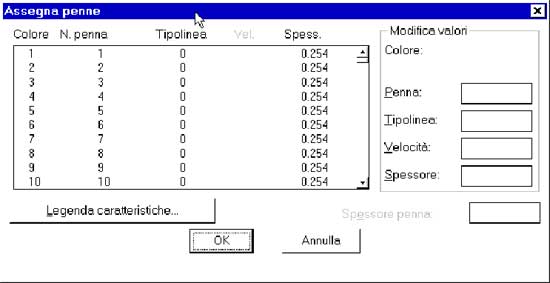
Specifica dell'area di stampa e
delle opzioni di stampa
Le impostazioni di Altri parametri della finestra di dialogo Stampa controllano
la modalità di specifica dell'area del disegno che verrà
stampato. Altre impostazioni controllano le opzioni per l'elaborazione
e la stampa dei diversi tipi di oggetti di Autocad.
Nello spazio modello, le opzioni agiscono sulla finestra corrente. Se
ci si trova nello spazio carta, le opzioni agiscono sulla vista di questo
spazio.
Area
del disegno da stampare
Per ciascun disegno è possibile specificare la porzione da stampare
scegliendo:
• La visualizzazione corrente««
• I limiti di estensione degli oggetti
• I limiti di estensione della griglia (disegno) corrente
• Una vista con nome precedentemente salvata nel disegno
• Un'area rettangoloare definita mediante la specifica di punti
• La risoluzione e il riempimento del testo
È possibile accrescere la velocità di stampa regolando l'aspetto
dei font Truetype e Type 1. È possibile controllare se il testo
dovrà essere stampato con caratteri pieni o solo con un contorno.
È inoltre possibile stabilire la risoluzione dei font di testo,
con effetto scalino o arrotondato, utilizzando la variabile di sistema
TEXTQLTY. Diminuendo la risoluzione, il testo verrà visualizzato
con l'effetto scalino.
Linee
nascoste
Se si sta visualizzando un modello tridimensionale creato con superfici
o solidi AutoCAD o se si sta lavorando con oggetti cui si stata associata
un'altezza, è anche possibile specificare dove stampare le linee
nascoste.
L'opzione Nascondi linee ha effetto solo sulle viste dello spazio corrente.
Per stampare dallo spazio carta nascondendo le linee all'interno di finestre
specifiche, utilizzare l'opzione Nascplot del comando FINMUL.
Opzione
Adatta riempimento attiva
Quando si stampano solidi bidimensionali e polilinee spesse, Autocad utilizza
il valore dello spessore di penna specificato nella finestra di dialogo
Assegna penne. Di solito la penna si allinea con il centro dei contorni
degli oggetti. Per ottenere una precisione maggiore, è possibile
utilizzare l'opzione Adatta riempimento per spostare la penna verso l'interno
per una distanza pari a metà del suo spessore. Utilizzare questa
opzione per i disegni, ad esempio gli schemi di circuiti, in cui la stampa
deve avere una precisione pari a metà dello spessore della penna.
Come
impostare l'area di stampa e regolare l'output stampato
• Dal menu File, scegliere Stampa.
• Nella finestra di dialogo Stampa, in Altri parametri selezionare
una delle seguenti opzioni per definire le porzioni del disegno che si
desidera stampare
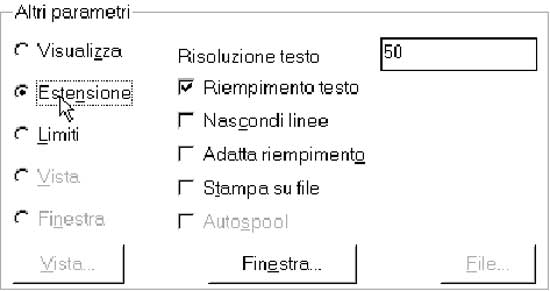
•
Visualizza stampa la vista contenuta nell'area di disegno.
• Estensione stampa tutti gli oggetti del disegno.
• Limiti stampa i limiti correnti del disegno.
• Vista stampa una vista salvata. Scegliere il pulsante rettangolare
Vista nella parte inferiore dell'area Altri parametri per visualizzare
un elenco di viste con nome. Selezionare una vista e scegliere OK. Quindi
selezionare Vista nella prima colonna di Altri parametri.
• Finestra stampa un'area definita dall'utente. Selezionare Finestra
nella prima colonna, quindi scegliere il pulsante rettangolare Finestra
nella parte inferiore dell'area Altri parametri per definire l'area di
stampa.
• Per rimuovere tutte le linee nascoste dall'output stampato, selezionare
Nascondi linee. La selezione di questa opzione non modifica l'aspetto
del disegno sullo schermo.
• Per regolare lo spessore della penna verso l'interno per i solidi
e le polilinee spesse, selezionare Adatta riempimento.
• Scegliere OK.
Impostazione della scala di stampa
È possibile controllare le dimensioni della stampa sul foglio,
l'orientamento della stampa e la sua posizione.
Di norma, gli oggetti vengono disegnati con le loro dimensioni reali.
Ovvero, l'utente decide come esprimere le dimensioni di una unità
di disegno (in pollici, millimetri o metri) e disegna in scala 1:1. Ad
esempio, se l'unità di misura è in millimetri, ciascuna
unità nel disegno rappresenterà un millimetro. Quando si
stampa un disegno, è possibile specificare una scala precisa o
adattare l'immagine al foglio.
La maggior parte dei disegni finali viene stampata con una scala precisa.
Il metodo utilizzato per impostare la scala di stampa dipende dal fatto
che la stampa venga realizzata dallo spazio modello o dallo spazio carta:
Nello spazio modello è possibile definire la scala nella finestra
di dialogo Stampa. La scala, in questo caso, rappresenta il rapporto tra
unità stampate e unità reali utilizzate per disegnare il
modello. Per ulteriori informazioni, vedere Calcolo del fattore di scala.
Nello spazio carta si lavora con due tipi di scala: la prima interessa
il layout complessivo del disegno, generalmente in scala 1:1, in funzione
delle dimensioni del foglio; la seconda è la scala del modello
stesso, visualizzato nelle finestre mobili. La scala di ciascuna di queste
finestre rappresenta il rapporto tra dimensioni del foglio e dimensioni
del modello nella finestra (ogni finestra viene scalata utilizzando l'opzione
XP del comando ZOOM).
In Dimensioni foglio e orientamento è possibile scegliere il tipo
di unità, ovvero pollici o millimetri. Se, ad esempio, sono selezionati
i millimetri, digitando 1 in Pollici e 10 in Unità di disegno si
ottiene un disegno in cui ogni millimetro stampato rappresenta 10 millimetri
in scala reale.
Le illustrazioni mostrano una lampadina stampata in tre scale diverse.
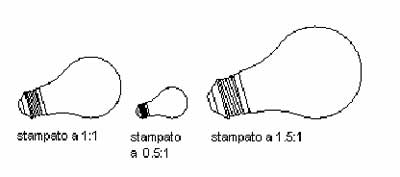
Quando si
rivedono le bozze, non sempre è importante disporre di una scala
precisa. L'opzione Adatta dimensione consente di stampare la vista con
le massime dimensioni possibili rispetto al foglio utilizzato. Autocad
adatta l'altezza o la larghezza del disegno alla corrispondente altezza
o larghezza del foglio.
Quando si stampa una vista prospettica dallo spazio modello, la vista
viene scalata in base alle dimensioni del foglio anche se è stata
digitata una scala diversa.
Quando si sceglie l'opzione Adatta dimensione, le caselle di testo cambiano
per riflettere l'effettivo rapporto tra le unità di stampa e le
unità di disegno. Autocad aggiorna la scala tutte le volte che
nella finestra di dialogo Stampa vengono modificati il tipo di carattere,
le dimensioni del foglio, il plotter, il punto di origine della stampa,
l'orientamento o la dimensione dell'area stampata.
Come
impostare la scala di stampa
1. Dal menu File, scegliere Stampa.
2. Nella finestra di dialogo Stampa, in Scala, rotazione e origine immettere
una scala precisa o scegliere Adatta dimensione.
3. Scegliere OK.
ESEMPI:
Se il nostro
disegno è stato impostato con unità = 1 cm
SCALA 1:100

Dove 1 millimetro stampato è uguale a 10 unità di disegno ( 1mm = 10 cm)
SCALA 1:200

Dove 1 millimetro stampato è uguale a 20 unità di disegno ( 1mm = 20 cm)
SCALA 1:50

Dove 1 millimetro stampato è uguale a 5 unità di disegno ( 1mm = 5 cm)
Posizionamento del disegno sulla
carta (rotazione e punto di origine della stampa)
È possibile ruotare l'immagine per regolarne l'orientamento, nonché
modificare il punto di origine per riposizionare l'immagine.
La posizione iniziale, ovvero l'angolo inferiore sinistro dell'area di
stampa, viene determinata dal plotter. Se necessario, è possibile
cambiare l'origine di stampa, generalmente impostata su 0,0, per regolare
la posizione del disegno stampato rispetto alla posizione iniziale. Sui
plotter a penna, ad esempio, la posizione iniziale si trova spesso all'interno
dei bordi del foglio. Per accedere alle impostazioni dell'origine di stampa,
scegliere il pulsante Rotazione e origine nella finestra di dialogo Stampa.
Valori di offset positivi spostano l'immagine ruotata verso l'alto o verso destra, mentre valori di offset negativi la spostano verso il basso o verso sinistra. Per stampare l'angolo inferiore sinistro del disegno più vicino all'angolo inferiore sinistro del foglio, è possibile impostare l'origine X su -1.0 e l'origine Y su -0.5.
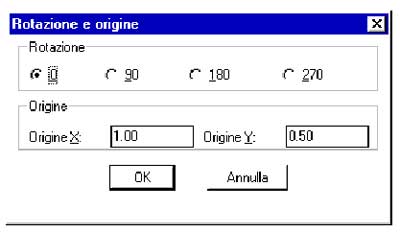
Sulle stampanti
raster, la posizione iniziale è spesso impostata su 0.25 unità
rispetto ai singoli bordi del foglio; tuttavia, molte stampanti non sono
in grado di stampare così vicino al bordo. Per evitare che una
parte del disegno venga tagliata durante la stampa, è possibile
specificare un nuovo punto di origine. Ad esempio, se durante la stampa
viene tagliata la parte in basso a sinistra del disegno, provare ad impostare
Origine X e Origine Y su 0.5 per definire un margine di stampa di 0.50
unità verso l'interno e verso l'alto rispetto alla posizione iniziale
del plotter.
Se si cambia la rotazione di stampa, la posizione iniziale rimane nell'angolo
inferiore sinistro dell'area di stampa ruotata.
L'effetto delle impostazioni di rotazione ed origine varia a seconda del
plotter utilizzato. Per informazioni sulla posizione di origine e sulle
regioni di ritaglio del dispositivo di output, vedere la documentazione
della stampante o del plotter.
Per utilizzare il metodo di rotazione di stampa disponibile in Autocad
2007 Release 2 o precedente, impostare su 0 la variabile di sistema PLOTROTMODE.
Questo metodo ruota la posizione iniziale (da cui vengono calcolati gli
offset dell'origine) nel corso della rotazione della stampa. Se la variabile
è impostata su 1 (default), la posizione iniziale rimane nell'angolo
inferiore sinistro anche quando la stampa viene ruotata.
Lezione 1 2 3 4 5 6 7 8 9 10 11 12 13 14 15 16 >>>> succ