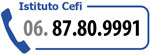Lezione 1 2 3 4 5 6 7 8 9 10 11 12 13 14 15 16
Posizionamento del Disegno sulla
carta
È possibile ruotare l'immagine per regolarne l'orientamento,
nonché modificare il punto di origine per riposizionare l'immagine.
La posizione iniziale, ovvero l'angolo inferiore sinistro dell'area di
stampa, viene determinata dal plotter. Se necessario, è possibile
cambiare l'origine di stampa, generalmente impostata su 0,0, per regolare
la posizione del disegno stampato rispetto alla posizione iniziale. Sui
plotter a penna, ad esempio, la posizione iniziale si trova spesso all'interno
dei bordi del foglio. Per accedere alle impostazioni dell'origine di stampa,
scegliere il pulsante Rotazione e origine nella finestra di dialogo Stampa.
Valori di offset positivi spostano l'immagine ruotata verso l'alto o verso
destra, mentre valori di offset negativi la spostano verso il basso o
verso sinistra. Per stampare l'angolo inferiore sinistro del disegno più
vicino all'angolo inferiore sinistro del foglio, è possibile impostare
l'origine X su -1.0 e l'origine Y su -0.5.

Sulle stampanti
raster, la posizione iniziale è spesso impostata su 0.25 unità
rispetto ai singoli bordi del foglio; tuttavia, molte stampanti non sono
in grado di stampare così vicino al bordo. Per evitare che una
parte del disegno venga tagliata durante la stampa, è possibile
specificare un nuovo punto di origine. Ad esempio, se durante la stampa
viene tagliata la parte in basso a sinistra del disegno, provare ad impostare
Origine X e Origine Y su 0.5 per definire un margine di stampa di 0.50
unità verso l'interno e verso l'alto rispetto alla posizione iniziale
del plotter.
Se si cambia la rotazione di stampa, la posizione iniziale rimane nell'angolo
inferiore sinistro dell'area di stampa ruotata.
L'effetto delle impostazioni di rotazione ed origine varia a seconda del
plotter utilizzato. Per informazioni sulla posizione di origine e sulle
regioni di ritaglio del dispositivo di output, vedere la documentazione
della stampante o del plotter.
Per utilizzare il metodo di rotazione di stampa disponibile in Autocad,
impostare su 0 la variabile di sistema PLOTROTMODE. Questo metodo ruota
la posizione iniziale (da cui vengono calcolati gli offset dell'origine)
nel corso della rotazione della stampa. Se la variabile è impostata
su 1 (default), la posizione iniziale rimane nell'angolo inferiore sinistro
anche quando la stampa viene ruotata.
Come impostare la rotazione e l'origine di stampa
1. Dal menu File, scegliere Stampa.
2. Nella finestra di dialogo Stampa, in Scala, rotazione e origine scegliere
Rotazione e origine.
3. Nella finestra di dialogo Rotazione e origine, selezionare un valore
di rotazione.
4. Per le stampanti di sistema, la rotazione viene inoltre determinata
dalle impostazioni di rotazione orizzontale e verticale nel Pannello di
controllo di Windows.
5. In Origine digitare i valori di X ed Y per specificare il punto di
inizio della stampa sulla carta. Questi valori utilizzano il tipo di unità
selezionato in Dimensioni foglio e orientamento. Al termine, scegliere
OK.
6. Nella finestra di dialogo Stampa, in Anteprima di stampa scegliere
Tutto o Parziale. Quindi scegliere Anteprima per osservare la posizione
dell'immagine nel disegno stampato.
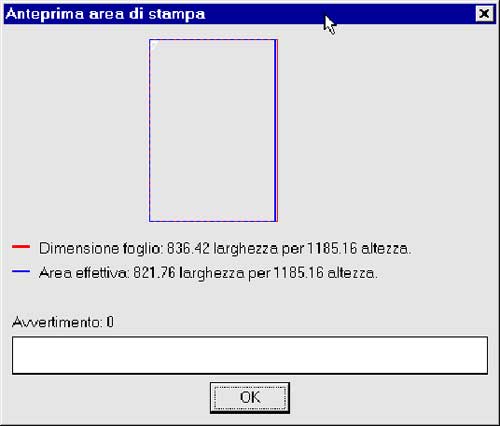
Scegliere OK per chiudere la finestra.
Ripetere i passaggi da 2 a 5 per apportare ulteriori regolazioni, quindi
scegliere OK.
Anteprima
di stampa
Per accertarsi che un disegno venga riportato correttamente sul foglio
è possibile visualizzare un'anteprima di stampa parziale o un'anteprima
di stampa completa. In un'anteprima parziale l'area di stampa viene rappresentata
da un rettangolo blu che viene sovrapposto ad un rettangolo rosso che
rappresenta il foglio del disegno. In un'anteprima completa il disegno
viene visualizzato in anteprima come effettivamente verrà stampato
sulla carta.
Con l'opzione di anteprima Tutto è possibile eseguire una panoramica
e lo zoom dell'anteprima del disegno.
Come
visualizzare un disegno in anteprima
1. Dal menu File, scegliere Stampa.
2. Nella finestra di dialogo Stampa, in Anteprima di stampa selezionare
Parziale o Tutto.
3. Parziale mostra la porzione del foglio che verrà occupata dall'immagine,
senza tuttavia visualizzare il disegno. Usare questa opzione per esaminare
la posizione del disegno sulla carta.
4. Tutto mostra la porzione del disegno che verrà stampata. È
possibile zoomare premendo il pulsante di selezione e trascinando il dispositivo
di puntamento. Fare clic sul pulsante destro del mouse per visualizzare
un menu a comparsa e selezionare altre opzioni di zoom e di panoramica.
5. Scegliere Anteprima.
6. Al termine, premere Esc.
Stampa su file
È possibile stampare un disegno su un file anziché su un
plotter o su una stampante. Poiché potrà essere stampato
in un momento successivo senza aprire Autocad , è possibile inviare
il file ad un servizio di stampa oppure stamparlo utilizzando uno spooler.
Il file stampato utilizza il nome del disegno corrente con un'estensione
diversa. L'estensione può essere specificata automaticamente dal
driver del plotter oppure dall'utente in fase di stampa. Diversamente,
Autocad assegna automaticamente l'estensione .plt.
Se si incontrano difficoltà nel corso di una stampa su file, provare
a modificare alcune delle impostazione del Pannello di controllo di Windows.
Come
stampare un disegno su un file
1.
Dal menu File, scegliere Stampa.
2. Nella finestra di dialogo Stampa, in Altri parametri selezionare Stampa
su file.
3. Per utilizzare un nome diverso, scegliere File, quindi Nome file e
digitare un nuovo nome. Se necessario, cambiare directory, quindi scegliere
Salva.
4. Scegliere OK per chiudere la finestra di dialogo Stampa ed avviare
la stampa su file.
Stampa rapida
Quando si stampa su stampante, Autocad analizza il disegno dall'alto verso
il basso elaborandolo a fasce orizzontali. Con molte stampanti, Autocad
consente di risparmiare tempo troncando lo spazio vuoto finale all'estremità
destra delle singole fasce orizzontali. Un disegno privo di linee di bordo
può essere spesso elaborato in modo più rapido di quanto
non avvenga per lo stesso disegno con linee del bordo. Per aumentare la
velocità di stampa di un disegno con bordi, collocare i bordi su
un layer separato e disattivarli prima della stampa.
Ottimizzazione
del funzionamento della stampante di sistema
Se si utilizza la stampante di sistema di Windows, la velocità
di stampa può essere aumentata anche nei seguenti modi:
• Configurando il file di scambio assegnandovi un valore pari a
quattro volte quello della RAM di sistema. La variazione delle dimensioni
del file di scambio deve essere effettuata esclusivamente da personale
esperto di Windows 95 o dagli amministratori di sistema.
• Disattivando lo spooler di stampa di Windows 95 (stampa diretta
alla stampante).
Per ulteriori informazioni su queste procedure, vedere la documentazione
di Windows.
Lezione 1 2 3 4 5 6 7 8 9 10 11 12 13 14 15 16