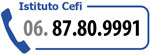Lezione 1 2 3 4 5 6 7 8 9 10 11 12 13 14 15 16 >>>> succ
I Layer
Durante la creazione degli oggetti, Autocad utilizza le impostazioni
di default per colore, layer, tipo di linea e per le altre proprietà.
È possibile specificare queste proprietà prima di creare
una serie di oggetti e modificarli successivamente.
Il disegno di tutti gli oggetti creati con Autocad viene eseguito su layer.
Gli oggetti possono essere resi visibili o invisibili tramite l'attivazione
o disattivazione dei rispettivi layer. A scelta, è possibile associare
le proprietà di colore e tipo di linea degli oggetti ai layer oppure
esplicitamente ad ogni oggetto. Se i tipi di linea forniti con Autocad
risultassero insufficienti, è sempre possibile crearne e salvarne
di nuovi.
Le proprietà assegnate agli oggetti possono essere verificate con
grande facilità, ed è possibile copiare le proprietà
da un oggetto agli altri oggetti.
I layer equivalgono ai lucidi utilizzati nella stesura di bozze su carta.
Rappresentano il principale strumento organizzativo di Autocad 2005 e
consentono di raggruppare informazioni in base alla funzione e di definire
il tipo di linea, il colore e altri standard.
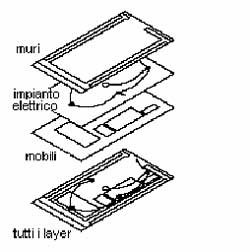
È
possibile ridurre la complessità visiva di un disegno e migliorare
le prestazioni di visualizzazione controllando il numero di oggetti visualizzati
o nascosti. Ad esempio, è possibile utilizzare i layer per controllare
la visibilità di oggetti simili, quali parti elettriche o quote.
È inoltre possibile bloccare un layer per impedire la selezione
e la modifica involontarie degli oggetti presenti su di esso.
Come creare un nuovo layer
• Dalla barra degli strumenti Proprietà oggetto, scegliere
Layer.
![]()
• Nella finestra di dialogo Proprietà layer e tipo di linea,
scegliere Nuovo. Per espandere la finestra di dialogo e visualizzare informazioni
più particolareggiate, scegliere Dettagli.
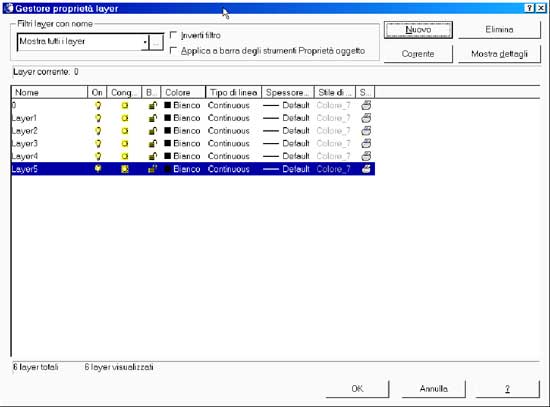
Autocad aggiunge automaticamente un nome di layer, quale Layer1, all'elenco
dei layer.
• Immettere il nome che si desidera assegnare al layer digitandolo
sopra il nome evidenziato.
• Il nome del layer può contenere un massimo di 31 caratteri:
lettere, numeri e caratteri speciali, quali il segno di dollaro ($), il
trattino (-) e il tratto di sottolineatura (_). Non è consentito
l'uso degli spazi.
• Per modificare il colore o il tipo di linea di default, fare clic
sulla casella di riepilogo Colore o Tipo di linea e selezionare il colore
o il tipo di linea desiderato.
• Scegliere OK.
Come rimuovere un layer inutilizzato
• Dalla barra degli strumenti Proprietà oggetto, scegliere
Layer.
• Nella finestra di dialogo Proprietà layer e tipo di linea,
selezionare i layer da cancellare.
• Scegliere Elimina.
Il layer specificato viene rimosso. I layer cui sono assegnati degli oggetti
non possono essere rimossi finché tali oggetti non vengono riassegnati
a un altro layer oppure eliminati. Il layer 0 non può essere rimosso.
Come rendere corrente il layer selezionato
• Nella barra degli strumenti Proprietà oggetto, fare clic
su Controllo del layer.
• Fare clic sul nome del layer che si desidera utilizzare.
Come rendere corrente il layer dell'oggetto selezionato
• Nella barra degli strumenti Proprietà oggetto, scegliere
Rendi attivo il layer dell'oggetto.
• Selezionare un oggetto.

Come attivare o disattivare un layer
1. Nella barra degli strumenti Proprietà oggetto, fare
clic sulla casella di riepilogo Controllo del layer.
2. Fare clic sull'icona On/Off del nome del layer che si desidera attivare
o disattivare.
Se la lampadina è accesa, significa che il layer è attivato.
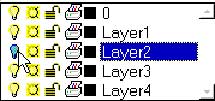
Come cambiare il layer di un oggetto
• Selezionare gli oggetti di cui si desidera cambiare il layer.
• Nella barra degli strumenti Proprietà oggetto, fare clic
su Controllo del layer.
• Scegliere il layer che si desidera assegnare agli oggetti.
Come modificare il colore o il tipo di linea di default assegnato a un
layer
• Nella barra degli strumenti Proprietà oggetto, scegliere
Layer.
• Nella finestra di dialogo Proprietà layer e tipo di linea,
fare clic sul nome del colore o del tipo di linea che si desidera modificare.
• Nella finestra di dialogo Colore o Seleziona tipo di linea, selezionare
un colore o un tipo di linea, quindi scegliere OK.
• Se il tipo di linea desiderato non è presente nell'elenco,
scegliere Carica. Selezionare il tipo di linea desiderato, quindi scegliere
OK oppure scegliere File per aprire altri file di definizione del tipo
di linea (LIN). Nella finestra di dialogo Colore, è inoltre possibile
immettere il nome o il numero (da 1 a 255) del colore desiderato.
• Scegliere nuovamente OK.
Uso dei layer per la gestione di
disegni complessi
La creazione di layer consente di associare oggetti di tipo simile assegnandoli
a uno stesso layer. Linee di costruzione, testo, quote e blocchi di titolo
possono ad esempio essere inseriti su layer separati. È quindi
possibile controllare
• Se gli oggetti presenti su un layer sono visibili in tutte le
finestre
• Se gli oggetti vengono stampati
• Quale colore viene assegnato a tutti gli oggetti di un layer
• Quale tipo di linea di default viene assegnato a tutti gli oggetti
di un layer
• Se gli oggetti presenti su un layer possono essere modificati
Selezione di un layer su cui disegnare
Mentre si disegna, AutoCAD inserisce gli oggetti di nuova creazione sul
layer corrente. È possibile utilizzare il layer di default (0)
oppure un layer creato dall'utente con un nome specifico. Quando si passa
a un layer, questo diviene il layer corrente e tutti gli oggetti creati
da quel momento in avanti vengono associati ad esso e ne presentano il
colore e il tipo di linea. Non è possibile rendere corrente un
layer che dipende da riferimenti esterni oppure è congelato.
Controllo della visibilità degli oggetti di un layer
È possibile rendere invisibili dei layer di disegno disattivandoli
o congelandoli. La disattivazione o il congelamento dei layer risulta
utile se si desidera avere una visuale libera quando si lavora in dettaglio
su un particolare layer o gruppo di layer oppure se non si desidera stampare
certi dettagli, ad esempio le linee di riferimento. I layer possono essere
congelati o disattivati a seconda della modalità di lavoro e delle
dimensioni del disegno.
Disattivare un layer anziché congelarlo se si ha la necessità
di ripristinarne spesso la visualizzazione. Quando si riattiva un layer,
gli oggetti presenti su di esso vengono automaticamente visualizzati.
Congelare un layer se si prevede che per lungo tempo non sarà necessario
visualizzare gli oggetti presenti su di esso. Per visualizzare nuovamente
i layer congelati è necessario scongelarli. Scongelando uno o più
layer il disegno viene rigenerato. Il congelamento e lo scongelamento
dei layer richiede più tempo dell'attivazione e della disattivazione.
Gli oggetti su layer disattivati risultano invisibili ma hanno comunque
l'effetto di nascondere altri oggetti quando si utilizza NASCONDI. Gli
oggetti su layer congelati non possono invece nascondere altri oggetti.
Nello spazio carta è inoltre possibile rendere invisibili alcuni
layer solo in finestre specifiche. È inoltre possibile congelare
il layer corrente in una o più finestre mobili. Per ulteriori informazioni
sullo spazio carta, vedere Creazione del layout di un disegno.
Assegnazione del colore e del tipo di linea di default
a un layer
A ciascun layer vengono assegnati un colore e un tipo di linea che possono
essere applicati a tutti gli oggetti presenti su di esso. Se il Controllo
del colore della barra degli strumenti Proprietà oggetto è
impostato su DaLayer, il colore dei nuovi oggetti viene determinato dal
colore impostato per il layer nella finestra di dialogo Proprietà
layer e tipo di linea. Se in Controllo del colore si imposta un colore
specifico, esso viene utilizzato per tutti i nuovi oggetti, ignorando
il colore di default del layer corrente.
Lo stesso accade per i tipi di linea e per il Controllo
tipo di linea della barra degli strumenti Proprietà oggetto.
L'impostazione DaBlocco deve essere utilizzata solo per la creazione di
blocchi.
Controllo della modificabilità degli oggetti di un layer
Bloccando un layer, gli oggetti in esso contenuti non potranno più
essere modificati fino al momento del suo successivo sblocco. Il blocco
riduce la possibilità di modificare accidentalmente gli oggetti
presenti su un layer. È comunque possibile applicare degli snap
ad oggetto contenuti in un layer bloccato ed eseguire altre operazioni
che non modificano tali oggetti.
Modifica delle assegnazioni e delle proprietà dei layer
Poiché ogni elemento di un disegno è associato a un layer,
è probabile che nel corso della pianificazione e della creazione
di un disegno si renda necessario modificare gli oggetti inseriti su un
layer o variare la combinazione dei layer visualizzati. In particolare,
è possibile:
• Riassegnare gli oggetti presenti su un layer a un layer differente
• Modificare il nome di un layer
• Modificare il colore, il tipo di linea o altre proprietà
di default di un layer
La riassegnazione di un oggetto a un layer differente risulta utile se
si crea un oggetto sul layer errato o se si decide di modificare l'organizzazione
dei layer. Se il colore o il tipo di linea di un oggetto non è
stato impostato esplicitamente, tale oggetto acquisirà il colore
e il tipo di linea del nuovo layer cui viene assegnato.
È possibile modificare le proprietà dei layer nella finestra
di dialogo Proprietà layer e tipo di linea e nella casella di riepilogo
Controllo del layer. Fare clic sulle icone corrispondenti per modificare
le impostazioni. I nomi e i colori dei layer possono essere modificati
solo nella finestra di dialogo Proprietà layer e tipo di linea,
non in Controllo del layer. La casella di riepilogo Controllo del layer
si trova sulla barra degli strumenti Proprietà oggetto; sulla stessa
barra degli strumenti, scegliere Layer per aprire la finestra di dialogo
Proprietà layer e tipo di linea.
I colori
È possibile utilizzare il colore per raggruppare visivamente gli
oggetti. Il colore può essere assegnato a un oggetto tramite layer
oppure specificandolo esplicitamente, in modo indipendente dal layer a
cui appartiene. Se si assegnano i colori tramite layer risulta più
semplice identificare i vari layer del disegno. Se si assegnano i colori
esplicitamente si introducono ulteriori distinzioni tra gli oggetti dello
stesso layer.
Impostazione del colore corrente
Tutti gli oggetti vengono creati con il colore corrente, indicato nella
casella di riepilogo Controllo del colore della barra degli strumenti
Proprietà oggetto. In Controllo del colore è anche possibile
impostare il colore corrente. Se il colore corrente è impostato
su DaLayer, gli oggetti vengono creati nel colore assegnato al layer corrente.
Se il colore corrente è impostato su DaBlocco, gli oggetti vengono
creati nel colore 7 (bianco o nero) finché non vengono raggruppati
in un blocco. Quando il blocco viene inserito nel disegno, assume l'impostazione
di colore corrente.
Se si desidera che il colore corrente sia diverso dal colore del layer
corrente, specificare esplicitamente il colore desiderato. Ogni colore
è identificato da un numero dell'indice di colori AutoCAD (ACI,
AutoCAD Color Index), un intero compreso tra 1 e 255. I nomi di colori
standard sono disponibili solo per i colori da 1 a 7. I colori vengono
assegnati come segue:

Cambiamento del colore di un oggetto
Per cambiare il colore di un oggetto è possibile scegliere fra
tre metodi. In particolare, è possibile:
• Riassegnare l'oggetto a un altro layer con un diverso colore.
Se il colore di un oggetto è impostato su DALAYER e si riassegna
l'oggetto a un layer differente, assumerà il colore di quest'ultimo.
• Cambiare il colore assegnato al layer su cui si trova l'oggetto.
Se il colore di un oggetto è impostato su DALAYER, assumerà
il nuovo colore del layer. Quando si cambia il colore assegnato a un layer,
tutti gli oggetti che si trovano su di esso e che presentano l'impostazione
di colore DALAYER verranno aggiornati automaticamente.
• Specificare per l'oggetto un colore che ignori il colore del layer.
È possibile specificare esplicitamente il colore di ciascun oggetto.
Se si desidera assegnare a un oggetto un colore differente da quello determinato
dal layer, sostituire per tale oggetto l'impostazione di colore DALAYER
con quella di un colore specifico, ad esempio Rosso.
Tipi di linea
Un tipo di linea consiste in un motivo ripetuto di lineette, punti e spazi
vuoti che disegna una linea o una curva. È possibile assegnare
i tipi di linea agli oggetti tramite layer oppure specificandoli in modo
esplicito, indipendentemente dai layer su cui si trovano.
Oltre a scegliere un tipo di linea, è possibile impostarne la scala
per controllare la dimensione delle lineette e degli spazi nonché
creare tipi di linea personalizzati.
I tipi di linea utilizzati internamente da Autocad non devono essere confusi
con i tipi di linea hardware forniti da alcuni plotter. I due tipi di
linee tratteggiate producono risultati simili. Si consiglia tuttavia di
non utilizzarli entrambi contemporaneamente, perché i risultati
possono essere imprevedibili.
Come modificare il tipo di linea assegnato ad un layer
• Dalla barra degli strumenti Formato, scegliere Layer.
• Nella finestra di dialogo Gestore Proprietà layer, fare
clic sul nome del tipo di linea che si desidera modificare.
• Nella finestra di dialogo Tipo di linea, fare clic sul tipo di
linea desiderato, quindi scegliere OK.
• Se il tipo di linea desiderato non è presente nell'elenco,
scegliere Formato, Tipo di Linea, Carica. Selezionare un tipo di linea,
quindi scegliere OK oppure scegliere File per aprire altri file LIN (Linetype
Definition File, File di definizione del tipo di linea). È possibile
utilizzare CTRL per selezionare più tipi di linea in vari punti
dell'elenco oppure MAIUSC per selezionarne una serie contigua.
• Scegliere nuovamente OK.
Come caricare un tipo di linea
All'inizio di un progetto, è consigliabile caricare tutti i tipi
di linea necessari, in modo da poterli avere subito a disposizione quando
serviranno. Se si desidera sapere quali tipi di linea sono già
disponibili, è possibile visualizzare l'elenco di quelli caricati
nel disegno o memorizzati in un file LIN (di definizione del tipo di linea).
• Nella barra degli strumenti Proprietà oggetto, scegliere
Tipo di linea.
• Dalla finestra di dialogo Formato, tipo di linea, scegliere Carica.
• Dalla finestra di dialogo Carica o ricarica tipi di linea, selezionare
un tipo di linea e scegliere OK.
• Se il tipo di linea desiderato non è elencato, scegliere
File. Nella finestra di dialogo Seleziona il file del tipo di linea, selezionare
il file LIN di cui si desidera visualizzare l'elenco dei tipi di linea.
Scegliere quindi Apri. Nella finestra di dialogo vengono visualizzate
le definizioni dei tipi di linea memorizzate nel file LIN selezionato.
Selezionare un tipo di linea, quindi scegliere OK.
• È possibile utilizzare Ctrl per selezionare più
tipi di linea in vari punti dell'elenco oppure Maiusc per selezionarne
una serie contigua.
• Sceliere OK per uscire dalla finestra di dialogo Proprietà
layer e tipo di linea.
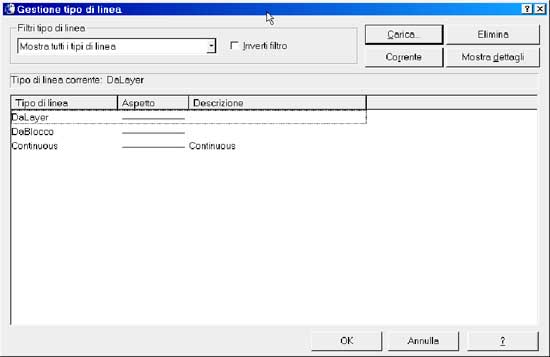
Lezione 1 2 3 4 5 6 7 8 9 10 11 12 13 14 15 16 >>>> succ