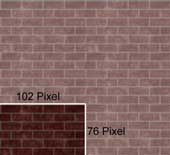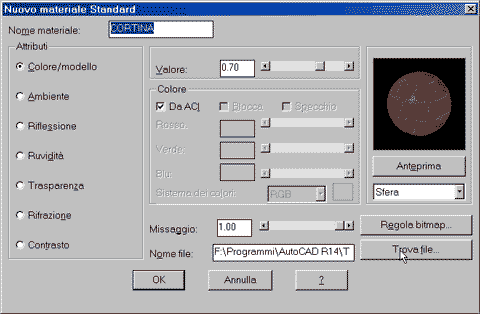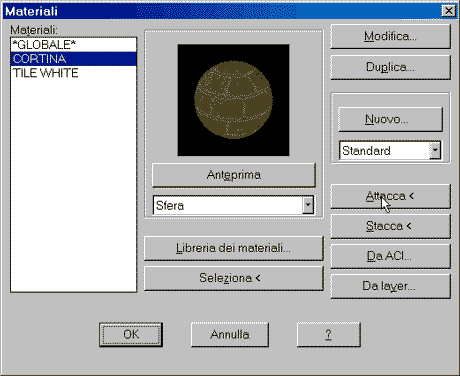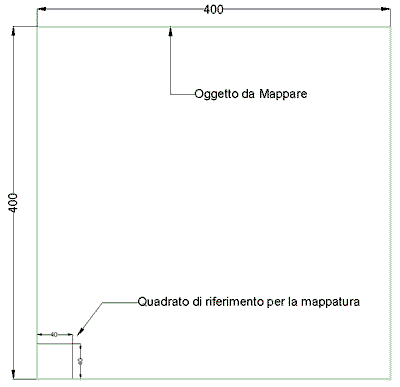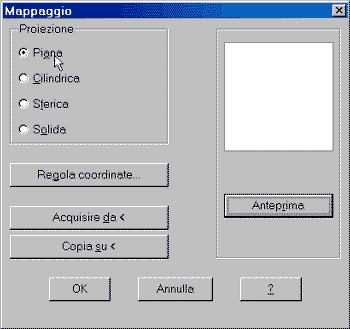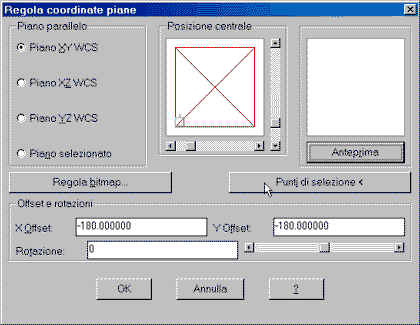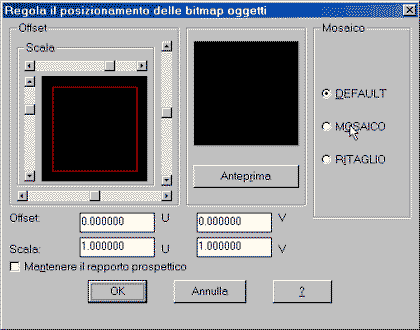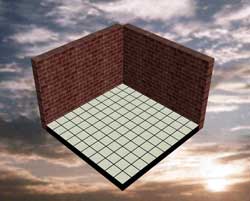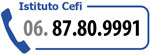Nello scorso articolo abbiamo visto come creare e successivamente assegnare a degli oggetti i materiali creati in Autocad 2000 della Autodesk, inoltre ricordo che gli stessi si suddividono in materiali semplici , composti e procedurali. In questa fase analizzeremo la tecnica di composizione, acquisizione e posizionamento delle Texture per i materiali composti , ricordo che una texture può essere l'immagine digitalizzata di una mattonella di rivestimento (che sarà a sua volta ripetuta su tutta la superficie dell'oggetto) oppure l'immagine di un piano di legno ( che sarà adattata sull'intera superficie dell'oggetto stesso) . Per simulare perfettamente l'ambiente virtuale è necessario adottare nella scena finale di rendering, delle texture che riproducano fedelmente la realtà , questo, si realizza con l'uso di mappe e texture di diretta derivazione fotografica. Autocad 2000 permette anche l'uso dei "materiali procedurali", che riproducono una simulazione degli elementi naturali ottenuti tramite un elaborazione algoritmica, i materiali procedurali non sono soggetti, in fase di applicazione, ad una mappatura dell'oggetto. Questo tipo di materiale è molto utile per rappresentare elementi naturali come il marmo o il legno, ma quando l'obiettivo è la riproduzione fotorealistica della realtà, ad esempio per un progetto di architettura o per l'applicazione di uno sfondo reale ad un ambiente virtuale, la fotografia si rivela come il metodo più fedele per restituire l'effetto reale degli elementi; e questo vale anche per particolari applicazioni di materiali naturali, infatti in tutti quei casi in cui il nostro progetto richiede la simulazione di un determinato tipo di legno, con le venature disposte in un certo modo, o una pavimentazione specifica, con piastrelle di una particolare marca o modello è necessario prelevare l'immagine direttamente da scanner o da una libreria già digitalizzata.
Scelta e acquisizione delle mappe da scanner o da immagini digitalizzate
La fase di acquisizione delle texture è da considerare come primaria nel processo di mappatura e definizione dei materiali ; è necessario che gli originali siano di buona qualità', anche se piccoli, e meglio se fotografici anziché tipografici, per via della retinatura della stampa offset che in fase di riproduzione può generare un effetto "moire". Le dimensioni dipendono strettamente dalla destinazione del progetto, infatti una mattonella o piastrella da applicare su un pavimento per un'immagine da schermo con risoluzione del rendering finale non superiore a 1600 x1280 pixel, può essere acquisita anche da originali a bassa risoluzione, mentre il fondale o meglio il paesaggio, deve essere acquisito da scanner ad una risoluzione di minimo 180 Dpi e da una fotografia avente la stessa dimensione della stampa finale del rendering. Con i nuovi scanner, inoltre è possibile acquisire direttamente gli oggetti, come i tessuti o le mattonelle, ma anche il legno o parti di marmo. La risoluzione e la grandezza delle texture devono rispettare determinati criteri in modo da ottimizzare il peso del file che andremmo poi ad elaborare, infatti se a un modello 3d applichiamo texture di grandi dimensioni ,il rendering del nostro progetto sarà elaborato più lentamente. Il peso di un progetto 3d ottimizzato per l'elaborazione virtuale è determinato dalla sommatoria del file relativo al modello e le relative immagini per definire le mappature dell'oggetto stesso, quindi bisogna saper bene scegliere la risoluzione da adottare in fase di acquisizione delle texture.
Un modo per poter calcolare la risoluzione di acquisizione è il seguente: ipotizziamo di dover creare un rendering di esempio raffigurante una parete rivestita un cortina posta in prospettiva rispetto a un fondale di un paesaggio e di dover produrre un immagine finale con risoluzione di 1024x768 pixel, la prima cosa da fare è quella di acquisire il fondale da fotografia o diapositiva alla stessa risoluzione dell'immagine finale da produrre e quindi a 1024 x 768, mentre la texture relativa alla cortina sarà ripresa alla dimensione massima in cui apparirà sulla scena finale. Calcolando che l'immagine finale del rivestimento a cortina è determinata da una ripetizione di una texture che in termini di grandezze occupa circa 1/10 del fondale ,l'immagine dovrà essere acquisita a 102 x 76 pixel .Si raccomanda di non
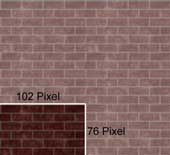
Texture per creare il materiale " cortina "
eccedere troppo nella risoluzione di scansione delle immagini ed eventualmente effettuare delle ridefinizioni sulle texture acquisite tramite programmi di fotoritocco come Adobe Photoshop o Corel Photopaint. Alla fine della procedura salvare le texture nella stessa directory del progetto.
Definizione di un materiale composto Per creare e successivamente assegnare un materiale composto ad un oggetto bisogna procedere per i seguenti passi:
1) Creare un materiale nella libreria dei materiali di Autocad
2) Assegnare a quel materiale la texture precedentemente creata oppure un altro file di immagine digitale
3) Assegnare il materiale creato all'oggetto o alla serie di oggetti presenti sulla scena
4) Eseguire il mappaggio dell'oggetto per una corretta rappresentazione del materiale in fase di rendering.
Per creare un nuovo materiale è necessario andare sulla finestra "materiali" quindi fare click sul menù "visualizza > render > materiali" e quindi creare un materiale nuovo con modalità "standard",nella casella " nome materiale" assegnare un nome in questo caso "cortina" .
A questo punto si possono parametrizzare tutti gli attributi del materiale, come già visto nell'articolo precedente, e quindi per aggiungere la nostra texture al materiale che stiamo creando si può procedere nel seguente modo:
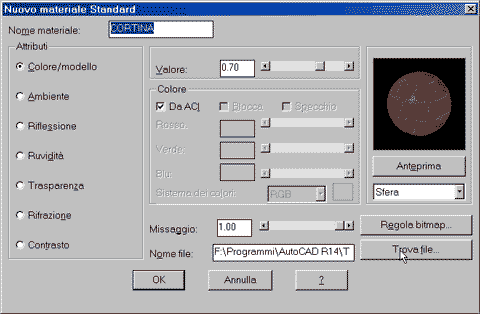
A) Selezionare in attributi "Colore/modello "
B) Fare click su "trova file" e ricercare la texture precedentemente salvata. (in questo caso di esempio potete anche caricare un file grafico fornito come supporto dal programma Autocad, raffigurante una texture di mattoni per rivestimenti esterni, il nome del file è "brnbrick.tga" e si può trovare nella cartella "texture" della directory di installazione di Autocad.)
C) Regolare la percentuale di missaggio della mappa con il colore di base del materiale .
A questo punto il materiale con nome "cortina" è stato creato.
Le mappe si possono utilizzare anche per variare le caratteristiche di un materiale in modo ancor più complesso. Infatti una mappa può essere applicata anche ai seguenti attributi:
Mappa di Riflessione: ci permette di definire in un materiale una proprietà di riflessione riferita ad una foto digitalizzata invece che dell'ambiente circostante con la possibilità di miscelare i due risultati.
Mappa di Trasparenza : (Opacity Map) ci permette di definire la trasparenza di un materiale in base alle zone di chiaro e scuro di una texture.
Mappa di Contrasto: (Bump Map) definisce l'andamento di rilievo della superficie di un materiale in base alle zone di contrasto di una foto digitale ed è molto utile per creare superfici a buccia d'arancia o martellate ( mappa a puntini neri su fondo bianco), oppure per creare particolari effetti di bassorilievo.
Dopo aver parametrizzato il nostro materiale possiamo applicarlo agli oggetti presenti nella scena tramite la funzione "attacca" oppure per Layer o Colore di appartenenza. Ricordo che Autocad dispone di una libreria di alcuni materiali già parametrizzati e pronti per l'uso, e quindi per fare un po' di pratica potete incominciare a modificare quest'ultimi per poi passare alla creazione di materiali con texture personalizzate.
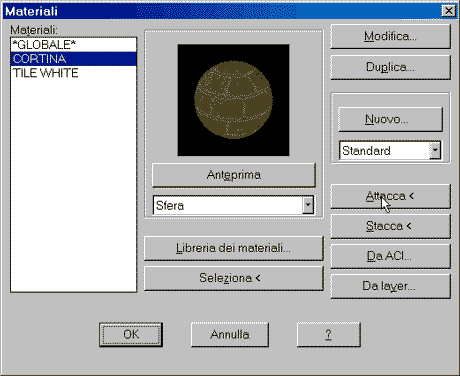
Una cosa importante è che il materiale creato non sarà disponibile in una successiva sessione di lavoro affinché non venga incluso sulla libreria di Autocad e successivamente salvato all'interno di essa, inoltre nel caso di esportazione del nostro modello su un altro personal computer è necessario includere oltre al file di progetto, anche i rispettivi file di immagine da noi acquisiti tramite scanner o da foto digitali non inclusi nella libreria di base di Autocad.
Non fatevi prendere dall'entusiasmo di lanciare subito un rendering, in quanto tutto il lavoro fatto non avrebbe per adesso un risultato attendibile, e quindi, ora è il momento di passare alla fase finale : Il Mappaggio degli oggetti.
Mappatura degli Oggetti
La Mappatura consiste nell'indicare il modo in cui la texture si deve adattare sull'oggetto, ricordo che questa procedura è necessaria solamente per gli oggetti che sono stati assegnati a un materiale composto e quindi avente delle mappe di missaggio.
La Mappatura di un oggetto può essere in proiezione Piana, Cilindrica, Sferica o Solida e in genere deve rispettare le geometrie spaziali dell'oggetto stesso; per esempio nel caso che il nostro oggetto fosse una sfera o qualcosa di simile, usando una mappatura sferica ,la texture si adatterebbe proporzionalmente su tutta la superficie creando un rivestimento omogeneo e rispettando le proporzioni della mappa stessa.
Se invece ad una sfera applicassimo una mappatura piana, la texture si adatterebbe in proiezione rispetto ad una faccia della sfera e quindi di conseguenza, sfalsando le proporzioni geometriche della mappa di origine. Una mappatura deve essere allineata parallelamente alle facce dell'oggetto che ci interessano e quindi nel caso di un oggetto rappresentante un piano verticale o orizzontale avremmo, usando una mappatura piana, l'allineamento della stessa solamente su tutte quelle facce parallele al piano di mappatura, e per le restanti sarà come spalmata con un fattore proporzionale all'angolo formato dalla faccia con il piano di mappatura. Altri parametri importanti in fase di mappaggio sono il tiling l'offset e la scala.Il Tiling è il fattore di ripetizione della mappa su tutto l'oggetto e può essere controllato in due modi differenti:
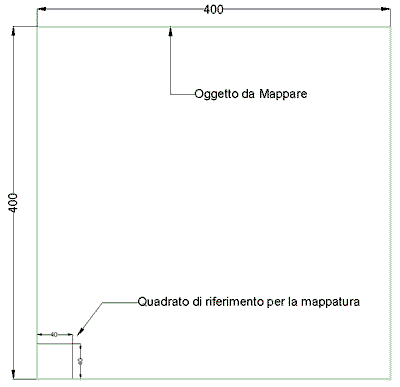
prendiamo per esempio un caso di un pavimento di misura 4 x 4 metri da mappare con piastrelle di 40 x 40 cm usando un materiale composto da una texture formata da una sola piastrella; in questo caso conviene prima disegnare sul piano del pavimento un quadrato 40 x 40 cm formato da linee che serviranno per indicare i punti di riferimento per dove dovrà essere applicata la texture.

Texture per materiale " Pavimento" di dimensioni 100 x 100 pixel
Quindi procediamo con il mappaggio dell'oggetto dal menù "Visualizza > Render > Mappaggio " e selezioniamo il nostro pavimento , successivamente indichiamo " Proiezione Piana" e poi facciamo click su "Regola Coordinate" a questo punto possiamo scegliere su quale piano del nostro oggetto allineare la mappa, e questo viene definito rispetto al sistema di coordinate spaziali xyz e i relativi piani. La condizione di default in genere è quella del piano xy ( preso in riferimento all'UCS globale") e quindi coerente con tutti i piani orizzontali del nostro progetto. Scegliamo quindi per il nostro pavimento il piano parallelo xy, Autocad ci fornisce un anteprima di come sarà applicata la texture sul piano selezionato, come vedete la texture è adattata su tutto il piano del pavimento e quindi il risultato sarebbe dato da un intera piastrella adattata su tutto il pavimento.
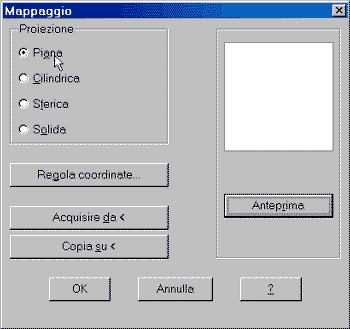
Per definire la misura di adattamento della texture è necessario fare click su "regola bitmap" e settare i parametri di scala e offset, ma questo metodo risulta impreciso per restituire una corretta misura ,invece facendo click su "punti di selezione"e inserendo i punti relativi a quel quadrato 40 x 40 di riferimento,avremmo una scala e un punto di partenza della nostra piastrella coerente con le misure date
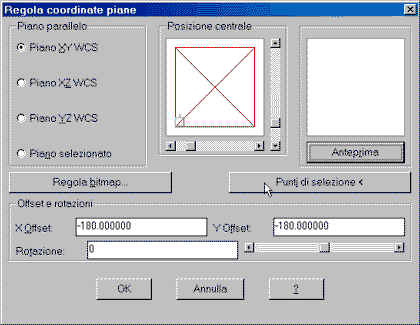
Possiamo infine decidere il "Tiling" dalla finestra di "Regola Bitmap"e quindi se ripetere la texture per tutto il piano "con l'opzione mosaico" oppure se limitare l'applicazione della mappa ai punti di selezione "con l'opzione ritaglio".
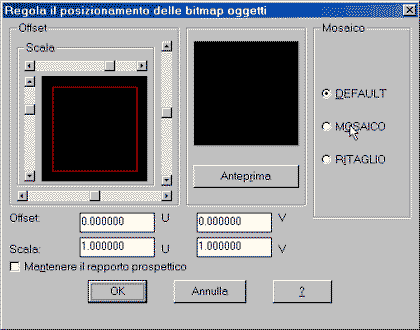
Per quanto riguarda le mappe sferiche e cilindriche è consigliabile agire direttamente sui parametri di scala e offset in quanto rimane complicato definire dei punti di selezione. Dopo aver mappato l'oggetto lo stesso può essere spostato o ruotato a nostro piacimento, in quanto i parametri verranno conservati. Siamo quasi alla fine e per applicare il materiale precedentemente creato con il nome "cortina" non vi rimane che disegnare un muro 3d e per definire i punti di selezione disegnare un rettangolo di 100 x 70 cm giacente sul muro stesso ( il rettangolo è di 100 x 70 in quanto la texture "brnbrick.tga" è composta da una serie di mattoni) e procedere come descritto sopra. Definite quindi la vostra prospettiva e provate a lanciare un rendering aggiungendo uno sfondo, che può essere incluso direttamente dalla finestra di rendering alla voce "sfondo", selezionando come immagine il file "sunset.tga" prelevabile nella cartella texture di Autocad.
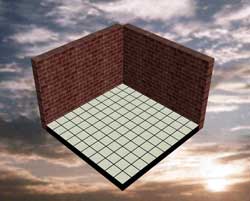
Nel prossimo articolo vedremo come completare la nostra scena con le luci e verificarne tramite il loro posizionamento la resa illuminotecnica.