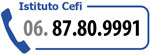Lezione 1 2 3 4 5 6 7 8 9 10 11 12 13 14 15 16 >>>> succ
Comandi di Modifica
Autocad consente di modificare facilmente la dimensione,
la forma e la posizione degli oggetti.
![]()
È possibile digitare prima il comando e poi selezionare gli oggetti da modificare oppure selezionare prima gli oggetti e poi digitare il comando per modificarli. Se si selezionano prima gli oggetti, è possibile utilizzare i grip e la barra degli strumenti Proprietà oggetto per molte operazioni di modifica.
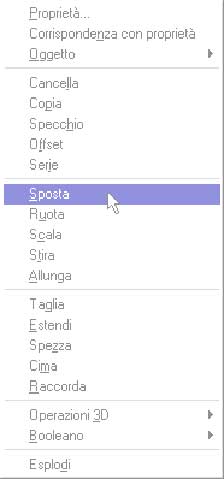
Comando SPOSTA
Sposta gli oggetti ad una distanza specificata nella direzione indicata
- Barra degli strumenti Modifica: Sposta
- Menù Modifica: Sposta
- Riga dicomando: sposta
Selezionare oggetti: utilizzare un metodo
per la selezione degli oggetti
Punto base o spostamento: specificare un
punto base
Secondo punto di spostamento: specificare
un punto oppure premere INVIO
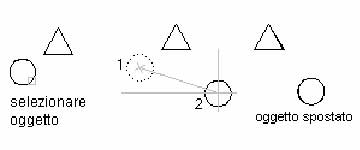
NB: I due punti specificati definiscono un vettore di spostamento che indica a chedistanza devono essere spostati gli oggetti selezionati e in quale direzione. Premendo Invio in corrispondenza del secondo punto, il primo punto viene interpretato come spostamento relativo X,Y,Z
Un altro modo per spostare gli oggetti consiste nell'uso del comando STIRA.
Comando STIRA
Sposta o stira gli oggetti
- Barra degli strumenti Modifica: Stira
- Menù Edita: Stira
- Riga di comando: stira
Autocad stira archi, archi ellettici, linee, segmenti polinee, solidi 2D, raggi e spline che intersecano la finestra di selezione. Inoltre, il comando STIRA sposta i vertici dei solidi 2D che giacciono all'interno della finestra e lascia inalterati quelli all'esterno. Le polilinee vengono gestite per segmento, come se fossero linee o archi primitivi.
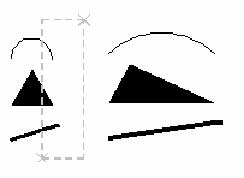
NB: STIRA non modifica le informazioni relative allo spessore delle polilinee, alle tangenti o all'adattamento delle curve.
Come stirare un oggetto
Per stirare un oggetto è necessario specificare un punto base per
lo spostamento, quindi un punto di spostamento. Poichè lo stiramento
comporta lo spostamento dei punti finali che si trovano all'interno della
finestra di selezione Interseca, è necessario selezionare l'oggetto
utlizzando la selezione Interseca. Per stirare un oggetto con estrema
precisione, è possibile utilizzare la modifica del grip con gli
snap ad oggetto, gli snap ai grip e l'immissione di coordinate relative.
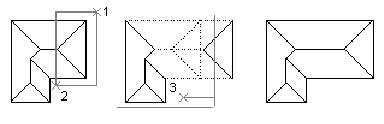
Selezionare oggetti: utilizzare il metodo
di selezione degli oggetti Finestra o Poligono. Premere INVIO (l'opzione
Finestra deve includere almeno un vertice o un punto finale.
Specificare l'opzione Finestra digitando f o facendo clic, quindi spostando
il mouse da destra a sinistra e facendo nuovamente clic)
Eseguire una delle operazioni seguenti:
• Specificare il punto di spostamento sotto forma di coordinate
cartesiane, polari, cilindriche o sferiche. Non specificare il simbolo
@, poiché il sistema si aspetta già delle coordinate relative.
Premere Invio per definire il secondo punto di spostamento.
• Specificare il punto di base dello spostamento, quindi specificare
anche il secondo punto, cioè il punto di spostamento.
• Qualsiasi oggetto che abbia almeno un vertice o un punto finale
incluso nell'opzione Finestra viene sottoposto a stiramento. Tutti gli
oggetti che si trovano completamente all'interno della Finestra, vengono
spostati senza essere stirati.
Comando RUOTA
È possibile ruotare gli oggetti attorno a un punto. Per stabilire
l'angolo di rotazione, occorre specificare il valore dell'angolo oppure
i punti base. È inoltre possibile ruotare gli oggetti per allinearli
ad altri oggetti.
Il senso di rotazione (orario o antiorario) ottenuto specificando un valore
positivo dipende dall'impostazione Direzione nella finestra di dialogo
Unità. Il piano di rotazione e la direzione dell'angolo zero dipendono
dall'orientamento del sistema di coordinate utilizzato.
Rotazione di un oggetto in base a un angolo specificato
È possibile ruotare un oggetto attorno a un punto base specificando
un angolo relativo con uno dei due seguenti metodi:
• Specificare un valore per l'angolo di rotazione compreso tra 0
e 360 gradi. I valori possono essere specificati in radianti, gradi o
unità topografiche.
• Trascinare l'oggetto attorno al punto base e specificare un secondo
punto. Quando si utilizza questo metodo, in genere risulta utile attivare
la modalità Orto e lo snap polare oppure utilizzare gli snap ad
oggetto per specificare il secondo punto.
Nell'esempio seguente, viene effettuata la rotazione della vista piana
di una casa in base all'angolo specificato.
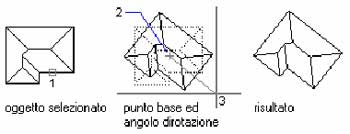
Come ruotare un oggetto
• Dal menu Edita, scegliere Ruota.
• Selezionare l'oggetto da ruotare.
• Specificare il punto base per la rotazione (1).
• Eseguire una delle operazioni seguenti:
• Specificare l'angolo di rotazione.
• Trascinare l'oggetto attorno al suo punto base e specificare la
posizione attorno cui si intende ruotare l'oggetto.
Comando COPIA
È possibile creare dei duplicati degli oggetti ponendoli a una
determinata distanza dall'originale. La distanza e la direzione vengono
indicate utilizzando due punti, il punto da e il punto verso, detti rispettivamente
punto base e secondo punto di spostamento. Questi punti possono trovarsi
in una posizione qualsiasi all'interno del disegno.
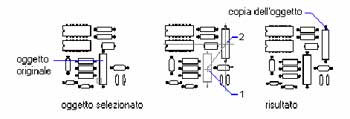
È possibile copiare un oggetto o una selezione di oggetti più
volte senza dover uscire dal comando COPIA.
- Barra degli strumenti Modifica: Copia
- Menù Edita: Copia
- Riga di comando: copia
Selezionare oggetti: utilizzare un metodo
per la selezione degli oggetti
Multiplo/<Punto base o spostamento>:
specificare un punto oppure digitare M
Punto base o spostamento
Secondo punto dello spostamento: specificare un punto oppure premere INVIO
Se vengono specificati due punti, Autocad 2007 utilizza il primo punto
come punto base e posizionerà una singola copia in funzione del
punto base specificato. I due punti specificati definiscono uno spostamento
per determinare la distanza dello spostamento degli oggetti selezionati
e la direzione.
Premendo INVIO in prossimità del secondo punto, il primo punto
verrà interpretato come spostamento X, Y, Z relativo. In questo
caso, il primo punto viene generalmente digitato dalla tastiera.
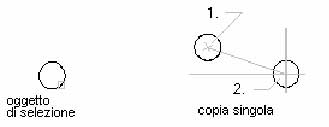
NB: il simbolo @ deve essere digiatato come partedelle coordinate dello spostamento
Multiplo
Esegue copie multiple utilizzando un comando COPIA. Autocad richiede un
punto base di inserimento per l'oggetto di selezione.
Punto base: specificare un punto
Secondo punto dello spostamento: specificare
un punto oppure premere INVIO
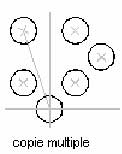
Se viene specificato un punto, Autocad posizionerà una copia in prossimità di quel punto in funzione del punto base specificato. Il messaggio di richiesta relativo al secondo punto dello spostamento verrà ripetuto più volte per consentire il posizionamento di copie multiple dell'oggetto. Premendo INVIO si termina il comando.
Come copiare un oggetto
• Dal menu Edita, scegliere Copia.
• Selezionare gli oggetti da copiare e premere Invio.
• Specificare il punto base.
• Specificare il secondo punto di spostamento.
Come copiare più volte un oggetto
• Dal menu Edita, scegliere Copia.
• Selezionare gli oggetti da copiare e premere Invio.
• Digitare m (Multiplo).
• Specificare il punto base.
• Specificare il secondo punto di spostamento.
• Specificare il successivo punto di spostamento. Continuare ad
inserire le copie o premere INVIO per terminare il comando.
Comando OFFSET
L'offset di un oggetto crea un nuovo oggetto la cui forma risulta parallela
a quella dell'oggetto selezionato. L'offset di un cerchio o di un arco
crea un cerchio o un arco più grande o più piccolo, a seconda
del lato di offset specificato.
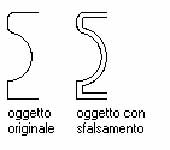
E' possibile eseguire l'offset di:
• linee
• archi
• cerchi
• ellissi e archi ellittici
• polilinee 2D
• linee di costruzione (Xlinee)
• raggi
• spline
Una tecnica di disegno molto efficace consiste nell'eseguire l'offset
degli oggetti e poi tagliare o estendere le loro estremità.
Offset di un oggetto
Come sfalsare un oggetto specificando una distanza
• Dal menu Edita, scegliere Offset.
• Digitare un valore per specificare la distanza di offset.
• La distanza di offset può anche essere determinata specificando
due punti.
• Selezionare l'oggetto da sfalsare.
• Specificare un punto sul lato in cui si desidera collocare i nuovi
oggetti.
• Selezionare un altro oggetto da sfalsare o premere Invio per terminare
il comando.
Comando SPECCHIO
Tramite la creazione di copie speculari si ottengono immagini riflesse
degli oggetti. Questa operazione risulta utile per creare oggetti simmetrici,
poiché anziché disegnare l'intero oggetto è possibile
disegnarne metà e poi terminarlo creando una copia speculare della
metà già eseguita. Per creare un'immagine speculare, gli
oggetti vengono capovolti attorno ad un asse, detta linea speculare. Per
specificare questa linea speculare temporanea, occorre indicare due punti.
È possibile scegliere se cancellare o mantenere gli oggetti originali.
La riflessione funziona in qualsiasi piano parallelo al piano XY dell'UCS
corrente.
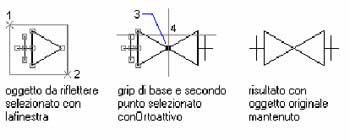
Quando si riflettono testo, attributi e definizioni di attributi, essi vengono invertiti o capovolti nell'immagine speculare. Per evitare la riflessione del testo, disattivare la variabile di sistema MIRRTEXT, cioè impostarla su 0. Per default, MIRRTEXT è attivata. Se la si disattiva, il testo avrà lo stesso allineamento e la stessa giustificazione che aveva prima della riflessione. Confrontare le seguenti illustrazioni
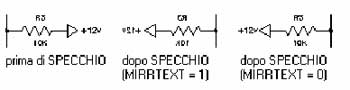
Come riflettere oggetti
• Dal menu Edita, scegliere Specchio.
• Selezionare gli oggetti da riflettere e premere Invio.
• Specificare il primo punto della linea speculare.
• Specificare il secondo punto.
• Premere Invio per conservare gli oggetti originali, oppure digitare
s per eliminarli.
Taglio ed estensione di oggetti
È possibile accorciare o allungare gli oggetti in modo che tocchino
gli spigoli, le proiezioni degli spigoli o gli spigoli estrapolati di
altri oggetti. Questo significa che si può creare un oggetto, ad
esempio una linea, e poi regolarlo in modo che si inserisca esattamente
tra gli altri oggetti.
Gli oggetti selezionati come limiti di taglio o limiti di estensione non
devono necessariamente intersecare l'oggetto da tagliare. È possibile
tagliare o estendere un oggetto verso un'intersezione estrapolata, ovvero
verso il punto in cui gli oggetti si intersecherebbero se venissero estesi.
Comando TAGLIA
È possibile tagliare oggetti in modo che finiscano esattamente
in corrispondenza dei limiti di estensione definiti da altri oggetti.
I limiti di estensione possono essere rappresentati da linee, archi, cerchi,
polilinee, ellissi, spline, xlinee e raggi. Possono anche essere degli
oggetti di finestre mobili all'interno di uno spazio carta. Le polilinee
larghe vengono tagliate lungo la linea centrale.
Nel seguente esempio si può vedere come mettere a punto l'intersezione
di due pareti eseguendo un'operazione di taglio.
Un oggetto può essere costituito da uno dei limiti di taglio e
da uno degli oggetti che vengono tagliati.
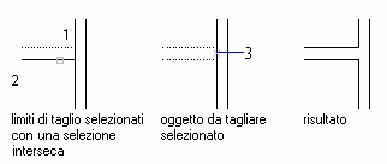
Ad esempio, nel punto luce illustrato, il cerchio è un limite di taglio per le linee di costruzione e viene anch'esso tagliato.

Quando si tagliano oggetti complessi, i vari metodi di selezione aiutano a scegliere i giusti limiti di taglio e i giusti oggetti da tagliare. Nell'esempio che segue, i limiti di taglio sono selezionati tramite una selezione Interseca.

È possibile tagliare oggetti in corrispondenza dell'intersezione più vicina con altri oggetti. Anziché selezionare i limiti di taglio, premere Invio. Quindi, quando si selezionano gli oggetti da tagliare, Autocad sceglie automaticamente come limiti di taglio gli oggetti più vicini all'interno del disegno. In questo esempio, le pareti vengono tagliate in modo che si intersechino in modo regolare.
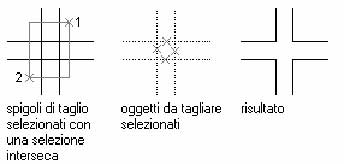
Come tagliare un oggetto
• Dal menu Edita, scegliere Taglia.
• Selezionare gli oggetti che si intende definire come limiti di
taglio e premere Invio.
• Per selezionare tutti gli oggetti del disegno come possibili limiti
di taglio, premere Invio senza selezionare alcun oggetto.
• Selezionare gli oggetti da tagliare e premere Invio.
Comando ESTENDERE
Il funzionamento dell'operazione di estensione è uguale a quello
dell'operazione di taglio. È possibile estendere oggetti in modo
che finiscano esattamente in corrispondenza dei limiti di estensione definiti
da altri oggetti. In questo esempio, le linee vengono estese in modo preciso
verso un cerchio che costituisce il limite di estensione.

Come estendere un oggetto
• Dal menu Edita, scegliere Estendi.
• Selezionare gli oggetti che si intende definire come limiti di
estensione e premere Invio.
• Per selezionare tutti gli oggetti del disegno come possibili limiti
di estensione, premere Invio senza selezionare alcun oggetto.
• Selezionare gli oggetti da estendere e premere Invio.
Comando RACCORDA
Il raccordo collega due oggetti con un arco adattato in modo regolare
in base ad un raggio specifico. Benché nella tradizionale tecnica
di disegno su carta gli angoli interni vengano chiamati raccordi e gli
angoli esterni vengano definiti arrotondati, è possibile creare
entrambi i tipi di angoli utilizzando il comando RACCORDO.
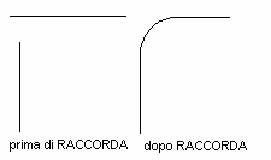
È possibile collegare con un raccordo
• Archi
• Cerchi
• Ellissi e archi ellittici
• Linee
• Polilinee
• Raggi
• Spline
• Xlinee
Il comando RACCORDO consente di creare un arco, avente un raggio specifico,
tangente a due oggetti selezionati. Il comando RACCORDO può essere
utilizzato per arrotondare tutti gli angoli di una polilinea utilizzando
un unico comando.
Se entrambi gli oggetti da raccordare si trovano sullo stesso layer, la
linea di raccordo si posiziona su quel layer. Altrimenti, la linea di
raccordo si posiziona sul layer corrente. Il layer influisce sul colore
e sul tipo di linea del raccordo.
Impostazione del raggio di raccordo
Il raggio di raccordo è il raggio dell'arco che collega gli oggetti
raccordati. Modificando il raggio di raccordo vengono modificati anche
i raccordi ad esso associati. Se si imposta il raggio di raccordo su 0,
gli oggetti raccordati verranno tagliati o estesi fino a quando non si
incontrano, non è però possibile creare un arco.
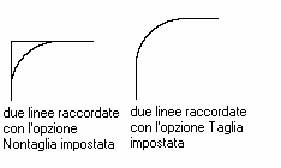
Taglio ed estensione di oggetti raccordati
È possibile utilizzare l'opzione Taglia per specificare
se gli oggetti selezionati vengono tagliati o estesi in corrispondenza
dei punti terminali dell'arco risultante oppure se rimangono invariati.
Per default, tutti gli oggetti eccetto i cerchi, le ellissi piene, le
polilinee chiuse e le spline vengono tagliati quando vengono
Controllo della posizione del raccordo
A seconda dei punti specificati, tra gli oggetti selezionati vi possono
essere più raccordi. Confrontare i punti di selezione e i raccordi
risultanti mostrati nelle illustrazioni.
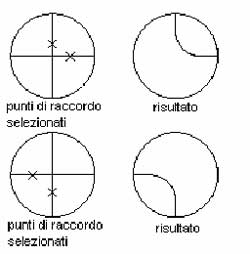
Raccordo di linee parallele
È possibile raccordare linee, xlinee e raggi paralleli. Autocad
ignora il raggio di raccordo corrente e crea un arco tangente rispetto
a entrambi gli oggetti paralleli, situato nel piano comune a entrambi
gli oggetti.
Il primo oggetto selezionato deve essere una linea o un raggio, mentre
il secondo oggetto può essere una linea, una xlinea o un raggio.
L'arco di raccordo si collega come illustrato di seguito.
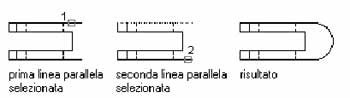
Lezione 1 2 3 4 5 6 7 8 9 10 11 12 13 14 15 16 >>>> succ