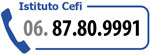Lezione 1 2 3 4 5 6 7 8 9 10 11 12 13 14 15 16 >>>> succ
Visualizzazione di un Disegno (Zoom)
Controllo della visualizzazione del disegno
Con Autocad sono disponibili diversi metodi per controllare la visualizzazione
dei disegni. È possibile modificare il fattore di ingrandimento
e la posizione di una singola vista o suddividere lo schermo per visualizzare
più viste contemporaneamente. In alcune circostanze sarà
necessario rigenerare automaticamente o manualmente il database del disegno.
I contrassegni temporanei di modifica possono essere rimossi aggiornando
la visualizzazione.
Modifica
delle viste
Durante la modifica dei dettagli del proprio disegno, è possibile
ingrandire le aree su cui si lavora per ottenere una vista più
ravvicinata. In altri casi può essere utile visualizzare una parte
più grande del proprio disegno o spostare la vista su un'area diversa
del disegno senza cambiare il fattore di ingrandimento.
Dopo aver modificato una vista, si potrà tornare alla vista precedente.
Qualora si utilizzino frequentemente viste diverse, è possibile
salvarle assegnando loro un nome. Sarà quindi possibile richiamare
le viste per eseguire operazioni particolari, quali la stampa o la visualizzazione
di dettagli specifici.
Per modificare rapidamente le viste, con Autocad viene fornito uno strumento
per la navigazione e l'ingrandimento denominato finestra Vista aerea.
Se si tiene aperta la finestra Vista aerea mentre si lavora, è
possibile zoomare o fare una panoramica senza scegliere un'opzione di
menu o digitare un comando.
Ingrandimento
di una vista (Zoom)
Il comando ZOOM consente di modificare il fattore di ingrandimento della
vista. Analogamente allo zoom in avvicinamento e in allontanamento (zoom
a tempo reale) effettuato con una macchina fotografica, il comando ZOOM
non cambia la dimensione assoluta degli oggetti di un disegno, ma solo
l'ingrandimento della vista.
Esecuzione del comando Zoom per ingrandire un'area rettangolare specificata
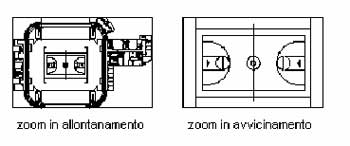
Per zoomare rapidamente un'area rettangolare del disegno è sufficiente specificare due angoli diagonali dell'area che si desidera ingrandire.
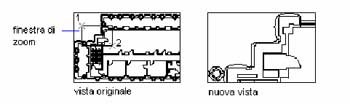
L'angolo inferiore sinistro della finestra specificato diventa l'angolo inferiore sinistro della nuova vista. La forma della finestra di zoom specificata non corrisponde necessariamente alla nuova vista, che si adatta alla forma dell'area di disegno.
L'opzione Zoom Tempo reale consente di zoomare dinamicamente
spostando in alto o in basso il dispositivo di puntamento. Facendo clic
sul pulsante destro, sarà possibile visualizzare un menu a comparsa
contenente comandi di visualizzazione aggiuntivi.
L'opzione Zoom Estensioni consente di visualizzare una
vista utilizzando il fattore di ingrandimento massimo che contenga tutti
gli oggetti di un disegno. La vista conterrà gli oggetti dei layer
disattivati ma non quelli dei layer congelati.
L'opzione ZOOM Tutto consente di visualizzare i limiti
e le estensioni del disegno definiti dall'utente. Verrà selezionata
la vista più grande.

Come zoomare tramite trascinamento
1. Dalla barra degli strumenti standard, scegliere zoom
2. Tenere premuto il pulsante di selezione del dispositivo di puntamento
e spostare quest'ultimo verticalmente per zoomare in avvicinamento e in
allontanamento
3. Per uscire premere INVIO, Esc o fare clic sul pulsante destro del mouse.
Equivalente della riga di comando: ZOOM
Visualizzazione dell'area dei limiti della griglia utilizzando lo zoom
Dal menù Visualizza scegliere Zoom quindi scegliere Tutto
NB: I limiti della griglia del disegno riempiono la finestra o l'area di disegno correnti. Se vi sono oggetti al di fuori dei limiti della griglia, verranno inclusi anch'essi.
Panoramica
di una vista
Per cambiare la posizione di una vista è possibile utilizzare
il comando PAN o le barre di scorrimento della finestra.
Facendo clic sul pulsante destro, sarà possibile visualizzare un
menu a comparsa contenente comandi di visualizzazione aggiuntivi, inclusi
i seguenti

•
Esci
• Passaggio da PAN a ZOOM e viceversa
• ZOOM Finestra
• ZOOM Precedente
• ZOOM Estensioni
Coma fare una panoramica tramite trascinamento
1. Dalla barra degli strumenti standard scegliere Pan
2. Quando appare il cursore a mano, trascinare la vista tenendo premuto
il pulsante di selezionedel dispositivo di puntamento
3. Per uscire premere INVIO, Esc o fare clic con il pulsante destro del
mouse.
Equivalente della riga di comando: PAN
Visualizzazione
della vista precedente
È possibile ripristinare facilmente l'ultima vista visualizzata
in ciascuna finestra. Spesso, infatti, è più semplice ripristinare
una delle viste precedenti piuttosto che ridefinire la vista corrente.
AutoCAD può ripristinare in successione fino a 10 viste precedenti.
Queste viste comprendono non solo le viste zoomate, ma anche quelle sulle
quali è stata fatta una panoramica, che sono state ripristinate,
messe in prospettiva o visualizzate come vista piana.
All'uscita dalla sessione di disegno corrente non verranno conservate
le viste precedenti. Per richiamare una vista in sessioni diverse, sarà
possibile salvare la vista con un nome a propria scelta insieme al disegno.
Visualizzazione
della vista precedente
Dalla barra deglistrumenti standard scegliere Zoom Precedente
Equivalente della riga di comando: ZOOM
Visualizzazione
della vista precedente durante la panoramica e lo zoom in tempo reale
Fare
clic con il pulsante destro e scegliere l'opzione Precedente dal menu
a comparsa.
Lezione 1 2 3 4 5 6 7 8 9 10 11 12 13 14 15 16 >>>> succ